Using Ideal School Manager
Ideal School Manager - General Overview
Before start using Ideal School Manager consider a general scenario of typical school of class 1 to 12th, each classes have sections like Section A, Section B. There will various subjects for different classes like some subjects are theory and some are practical. Exams are created using these subjects and classes. Students enter in classes by new admission or promoted by their previous class after successful passing of previous class. During course of student we will charge fees to students and collecting them at monthly or one time basis. We like to record attendance of our students. Our school may be providing transport facility to student. Our school have library for students have to maintain books inventory. Our school have hostels and providing hostel facility to our students. Obviously our school has teachers to teach and manage students. We like to communicate our teachers, students and parents. We like to record all the expenses done in our school like miscellaneous bills, salary payments etc. After everything we like to analyze various reports based on our school.
Apart from above we also like to provide access to our Ideal School Manager to other users like Teachers, Accountants, Librarians, Students and their Parent. For these Ideal School Manager have 8 inbuilt user's roles- SuperAdmin, Admin, Teacher, Accountant, Librarian, Receptionist, Student and Parent. Virtually you can create unlimited number of user roles for staff members.
Admin Panel
Login to Admin Panel through URL - http://yourdomain/site/login
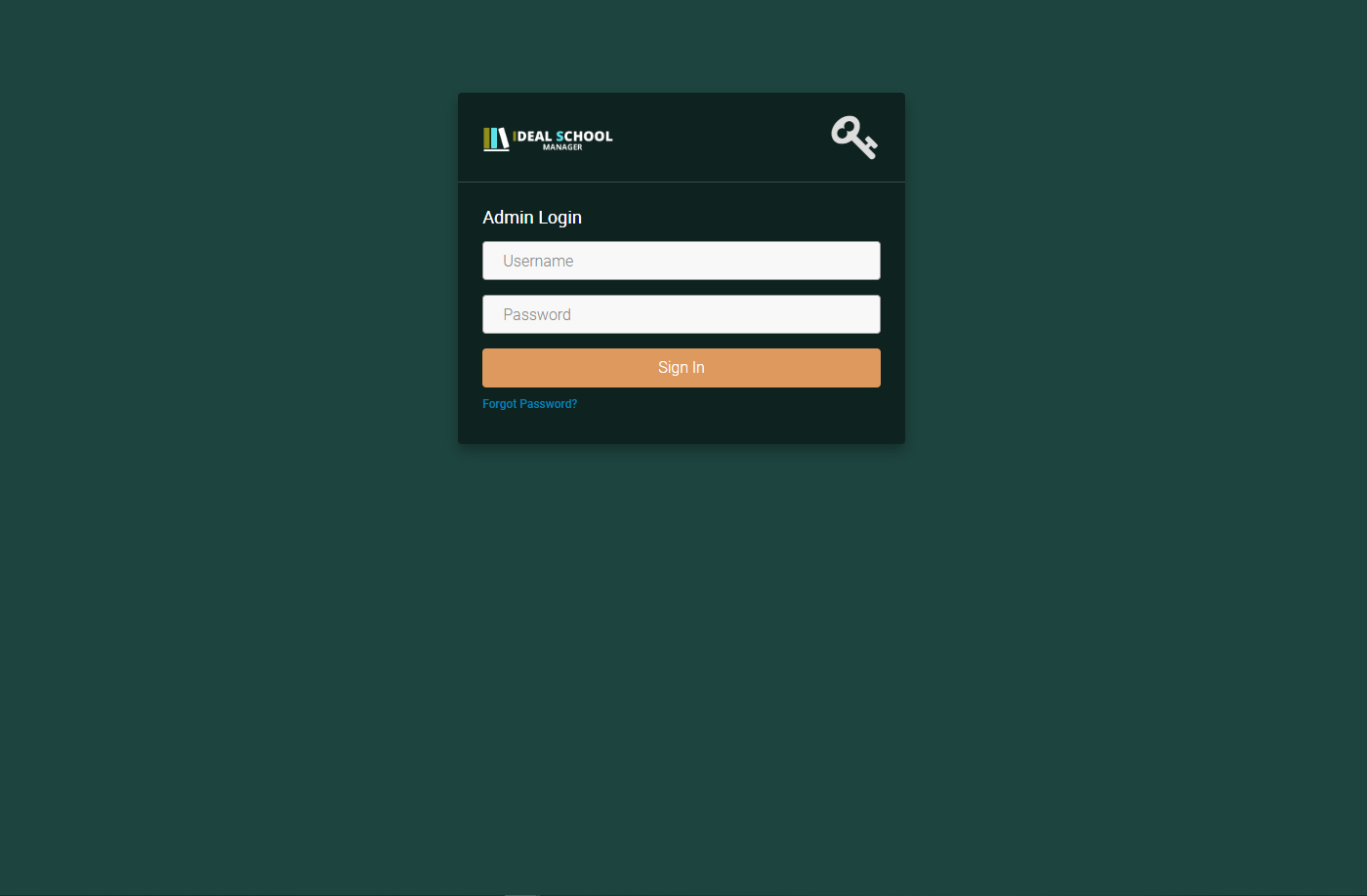
After successful login you will reach to Admin Dashboard. Below you can find navigational overview of user screen.
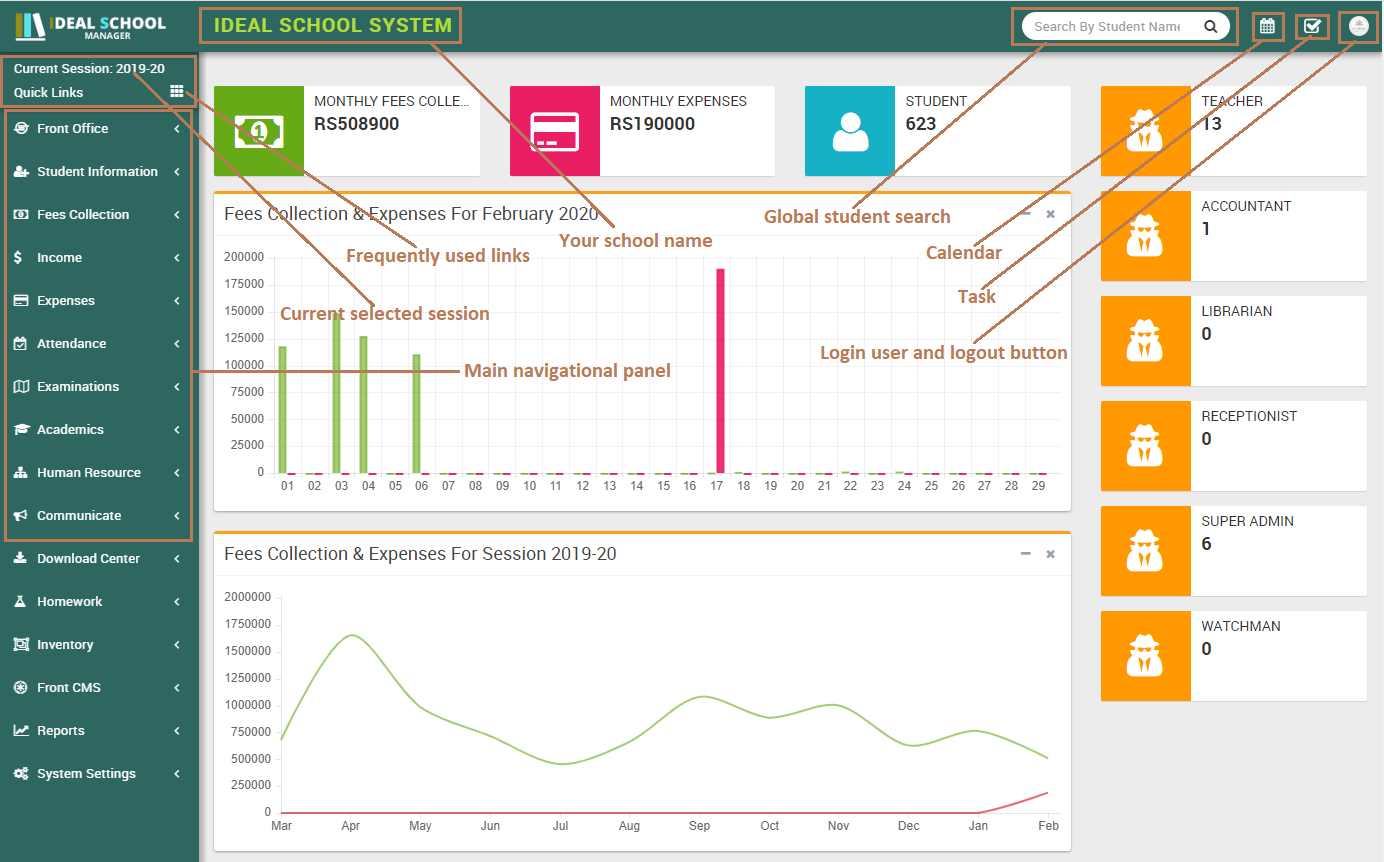
Admin Panel consist 17 modules listed below -
- Front Office - for all reception/front office related activities like enquiries, calls, visitors, postal receive/dispatch
- Student Information - for all the information related to student like student search, profile, student admission, student history
- Fees Collection - for all the details related to student fees collection, fees master creation, fees dues, fees reports
- Income - for all the income other than fees collection can be manage here like add income, search income, income head
- Expenses - for all the expenses related to school can be manage here like add expenses, search expenses, expense head
- Attendance - for managing student attendance and attendance report
- Examinations - for managing all the exams conducted by school like create exam, schedule exam, exam marks entry, marks grade
- Academics - for managing all the parameters / master data required to run school like classes, sections, subjects, assign teachers, class timetable, promote student to upper class
- Human Resource - for all the information related to staff members can be manage here like staff search, profile, attendance, payroll, leaves
- Communicate - it works like a notice board basically a messaging system for communication to students, parents and teachers
- Download Center - for managing downloadable documents like assignments, study material, syllabus and other documents need to distribute students and teachers
- Homework - teachers can give homework here and further evaluate them
- Library - all the books in your library can be manage here
- Inventory - manage all the assets of your school with stocks and store under inventory module
- Reports - all the various reports related to different modules can be found here
- System Settings - configure Ideal School Manager here for different settings like school, sessions, admin password, SMS, Paypal, backup / restore, languages
To understand how Ideal School Manager works first we need to configure and setup it for our school. In this whole documentation we will consider our sample school which is Ideal School System.
Steps to setup your school -
- In the Admin panel go to System Settings > General Setting in upper right side click on Edit button to update your school data.
- Update your School Name, School Code (School Code is your school affiliation / accreditation no), Address, Phone, Email (for remaining settings please check System Settings section) now click on Save button to update record.
- For updating your school print logo (used in fees receipt and payslip print) go to System Settings > General Setting in lower left side click on Edit Print Logo button (it is recommended for logo to use .png image with transparent or white background and around 200px x 200px in size). Now drag and drop or select your logo file. By clicking on Edit Admin Logo and Edit Admin Small Logo you can set logo for admin panel.
- For automated SMS messaging add any one of available SMS Gateway with the required details from System Settings > SMS Setting.
- To enabling online payment in Parent Panel and Student Panel update your payment gateway account details for this, go to System Settings > Payment Methods select your appropriate payment gateway and add you payment gateway account details then click on save button and enable it from right side box.
- At this point we have completed basic setup of our school. Now we will add our academics in Ideal School like Classes, Sections, Subjects, Teachers.
- For adding classes go to Academics > Classes, before adding classes first add Sections
from Academics > Sections. Select Sections comes under a Class when you adding a Class.
Classes can be add from left side Add Class form and added classes can be see right side
Class List. Add all classes running in your school here.
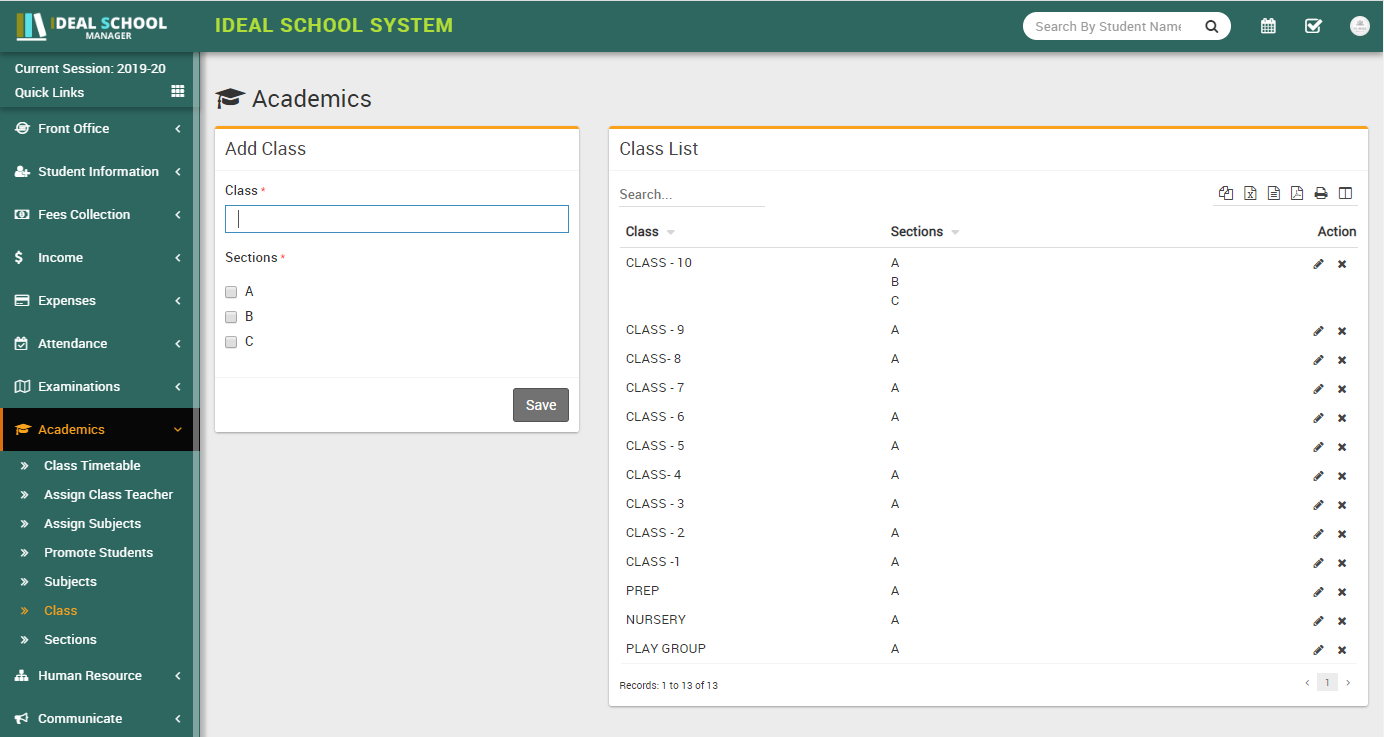
- For adding sections go to Academics > Sections, Sections can be add from left side Add Section form and added section can be see right side Section List. Add all section name used in your school here e.g. Class 1 has 3 sections A, B, C and Class 2 has only A, B sections then we will add 3 sections A, B, C here. After adding sections, select section comes in a Class when you adding Classes.
- For adding Teachers go to Human Resource > Staff Directory, Teachers can be add from top right corner Add Staff button. At this page you can add any staff by selecting its role. If we are creating teacher then we should select Teacher as role and designation as role.
- For adding subjects go to Academics > Subjects, Subjects can be add from left side Add
Subject form and added subjects can be see right side Subject List. Add all
subjects including theory and practical in your school here. Subjects can be assign through
Subject Groups to their classes in next step.
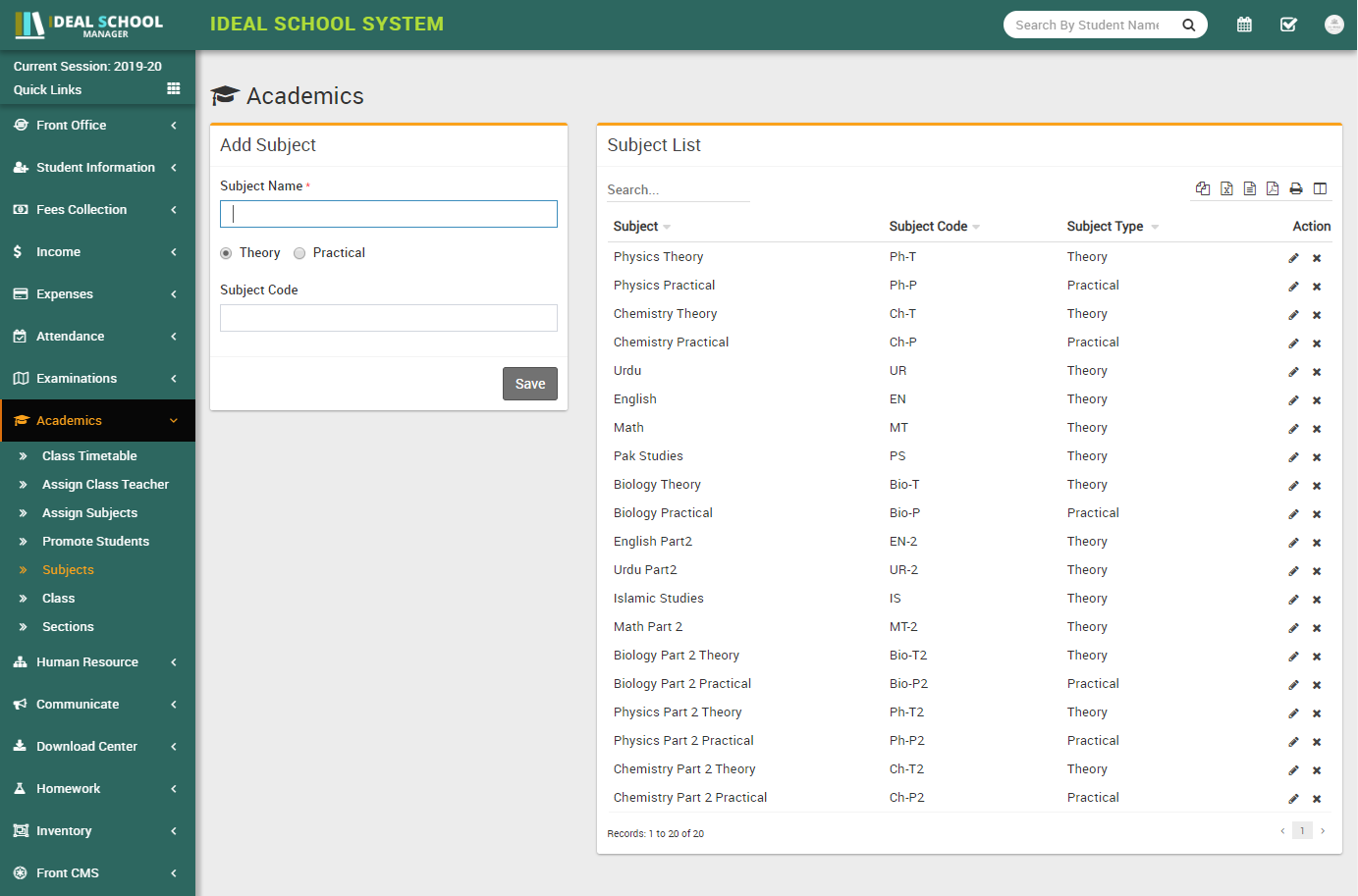
- Great! you have completed your Ideal School Manager setup. Now further we will understand working of all the modules 1 by 1 in detail.
Front Office
This module has 7 sections -
- Admission Enquiry
- Visitor Book
- Phone call Log
- Postal Dispatch
- Postal Receive
- Complain
- Setup Front Office
First we will Setup Front Office then we will manage student Admission Enquiry, daily Visitors Book, Phone Calls, Postal and Complain.
- Setup Front Office- Go to Front Office > Setup Front Office
here you will add Purpose, Complain Type,
Source, Reference data which will be use in different sections
of Front Office.
Enter Purpose then
Description and click on
Save button. All Purpose can be see right side of this page.
Follow same procedure to make entries for Complain Type, Source and Reference.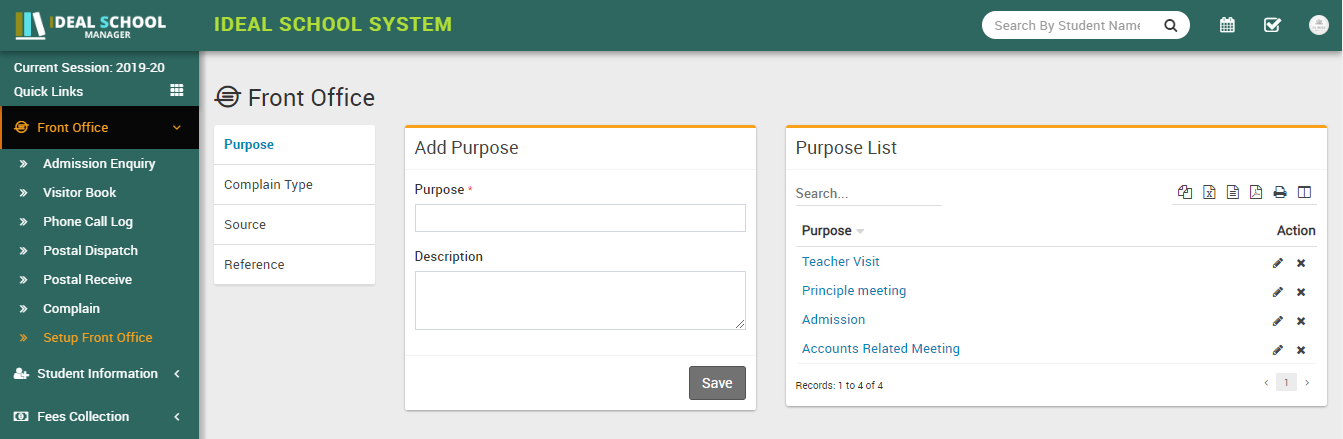
- Admission Enquiry- Admission Enquiry feature is dedicated for managing all
student admission related leads and enquiries. Its basically a lead management for student
admissions. Go to Front Office > Admission Enquiry
Here you can see all active Admission Enquiry. Admission Enquiries that have passed their next
follow up dates is marked as red. You can also search/filter Admission Enquiry by Enquiry Date,
Source or Enquiry Status. To add New Enquiry click on + Add button. Here enter
Name, Phone, Email, Address, Description, Note, Date, Next Follow Up Date, Assigned,
Reference, Source, Class and Number Of Child then click on
Save button. To edit or delete enquiry simply click on
Edit/Delete button from Action column. To follow existing
enquiries click on Follow Up button from Action column. Here you can enter
Follow Up Date, Next Follow Up Date then person
Response and your any Note. From right panel of this window
you can check Summary of this enquiry. You can also change status of this
enquiry from Status dropdown.
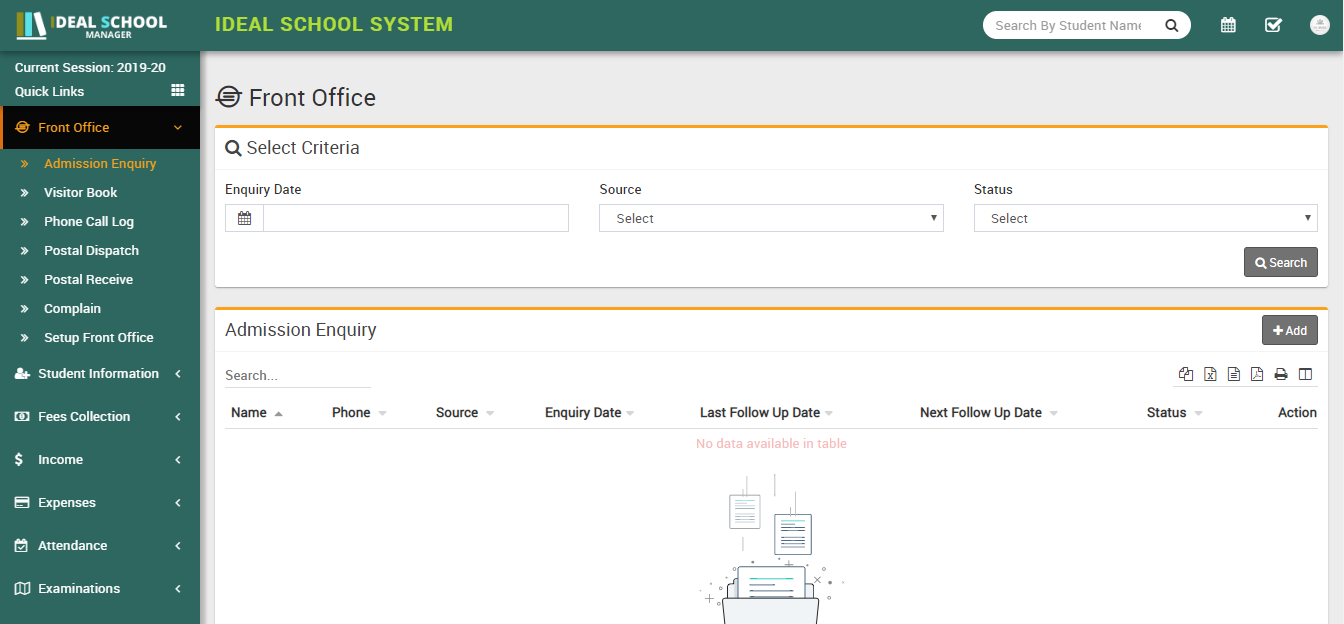
- Visitor Book- In Visitor Book we will keep records of all persons coming in
school reception for any purpose, e.g. student mother has come to meet their child, a book
company executive comes for general enquiry etc. Go to Front Office > Visitor
Book
enter Purpose, Name, Phone, ID Card, Number Of Person, Date, In Time, Out Time,
Note and Attach Document then click on Save
button. All Visitors details can be see right side of this page.
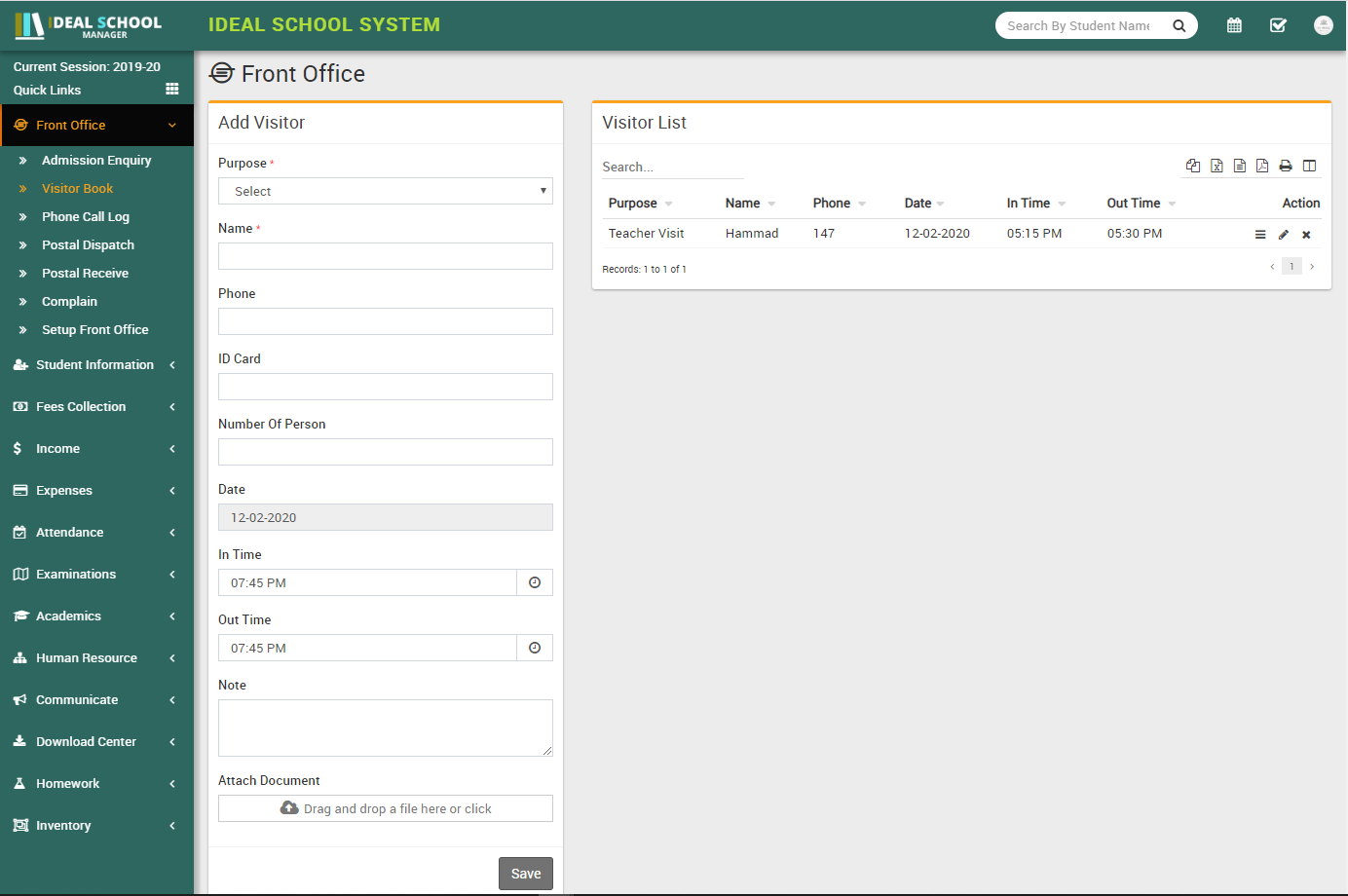
- Phone Call Log- Here we will keep all records for Incoming/Outgoing Phone calls
from reception. Go to Front Office > Phone Call Log
enter Name, Phone, Date, Description, Next Follow Up Date, Call Duration, Note
and Call Type then click on Save button. All Phone Call Log
details can be see right side of this page.
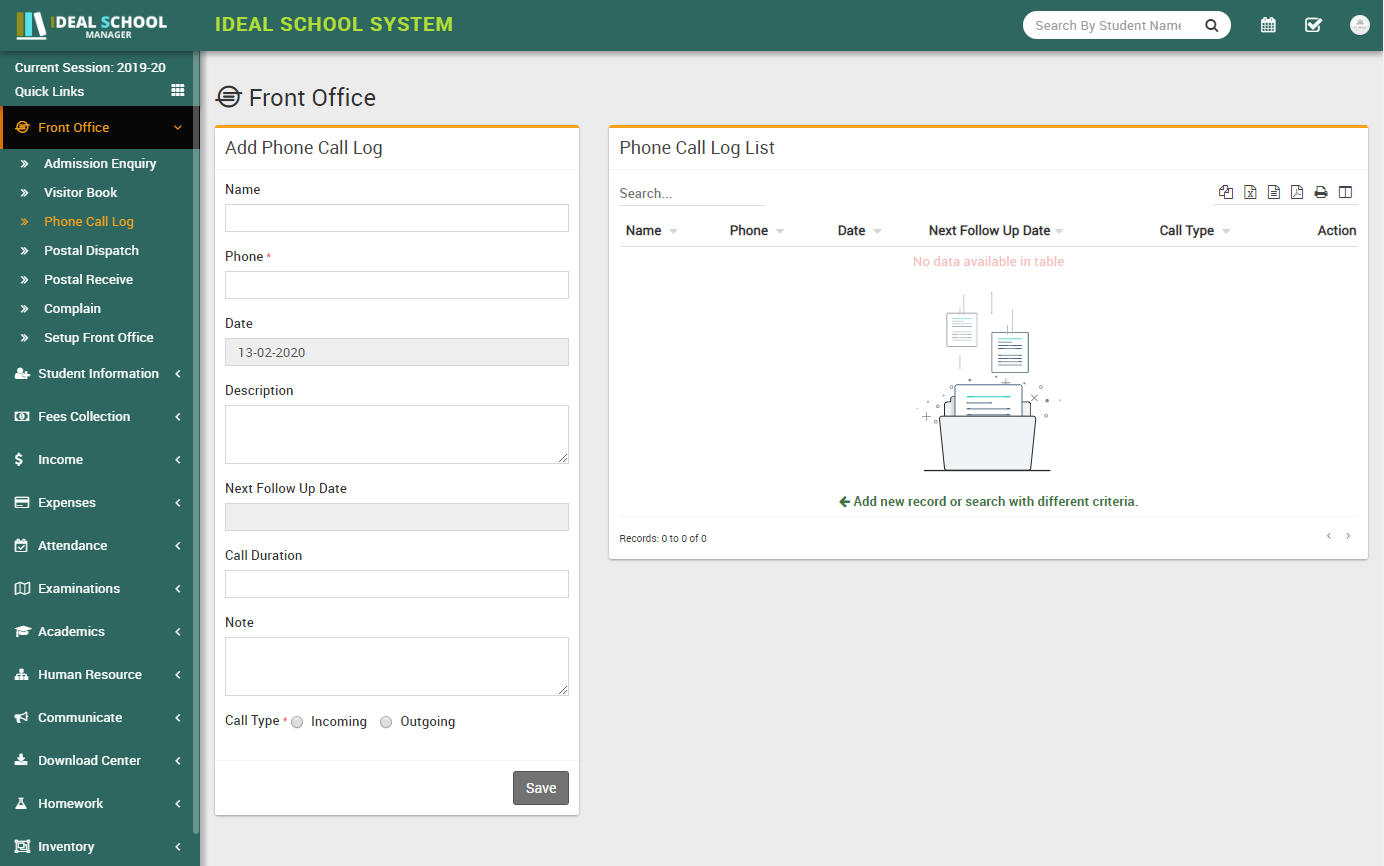
- Postal Dispatch- Here we will keep all records for all Postal items dispatched
from school to outside. Go to Front Office > Postal Dispatch
enter To Title, Reference No, Address, Note, From Title, Date and
Attach Document then click on Save button. All Postal Dispatch
details can be see right side of this page.
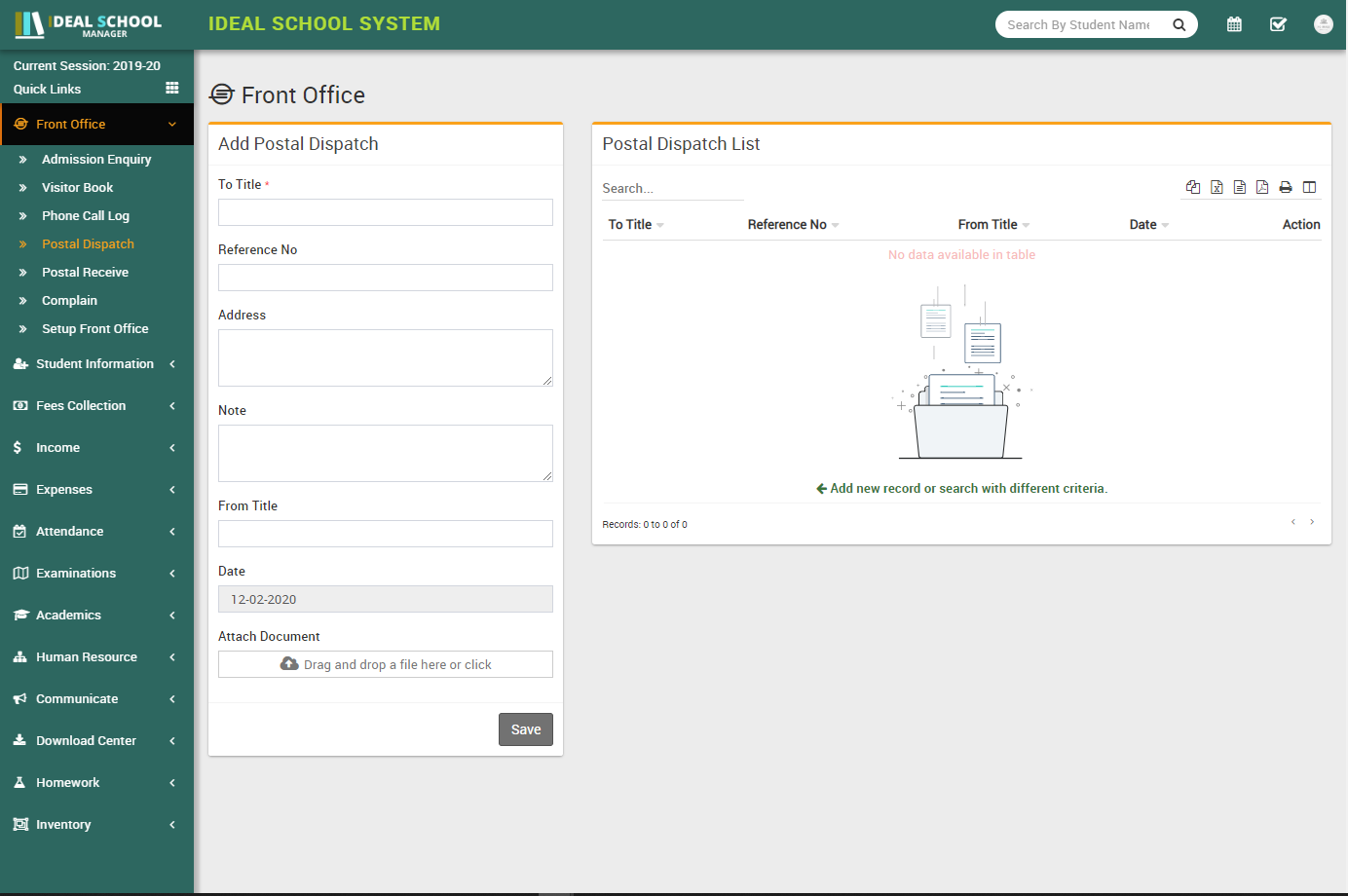
- Postal Receive- Here we will keep all records for all Postal items received in
school from outside. Go to Front Office > Postal Receive
enter From Title, Reference No, Address, Note, To Title, Date and
Attach Document then click on Save button. All Postal receive
details can be see right side of this page.
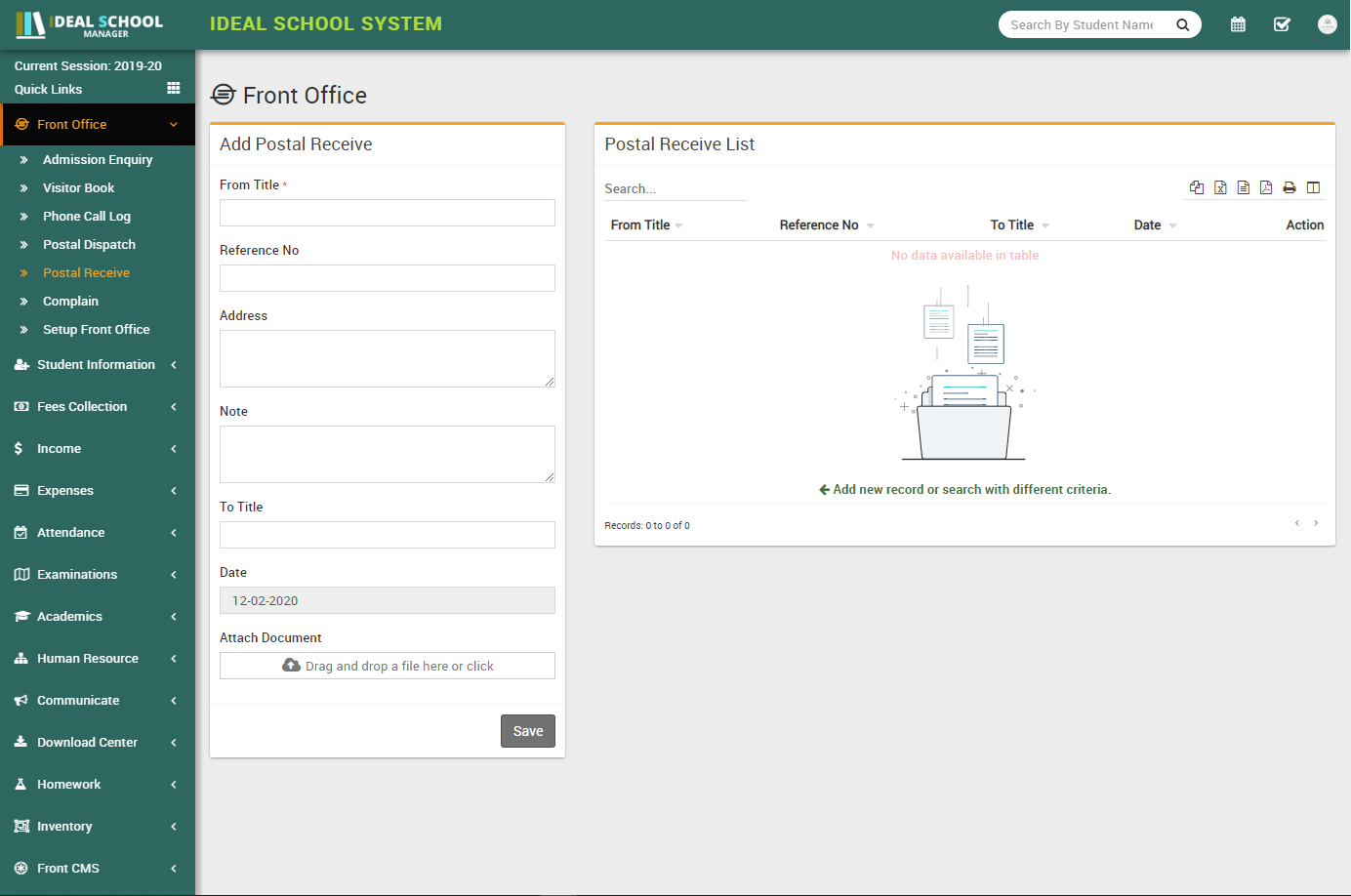
- Complain- Here we will keep all Complain records coming to reception or from
online front site complain page. Go to Front Office > Complain
enter Complain Type. Source, Complain By, Phone, Date, Description, Action Taken,
Assigned, Note and Attach Document then click on
Save button. All Complain details can be see right side of this page.
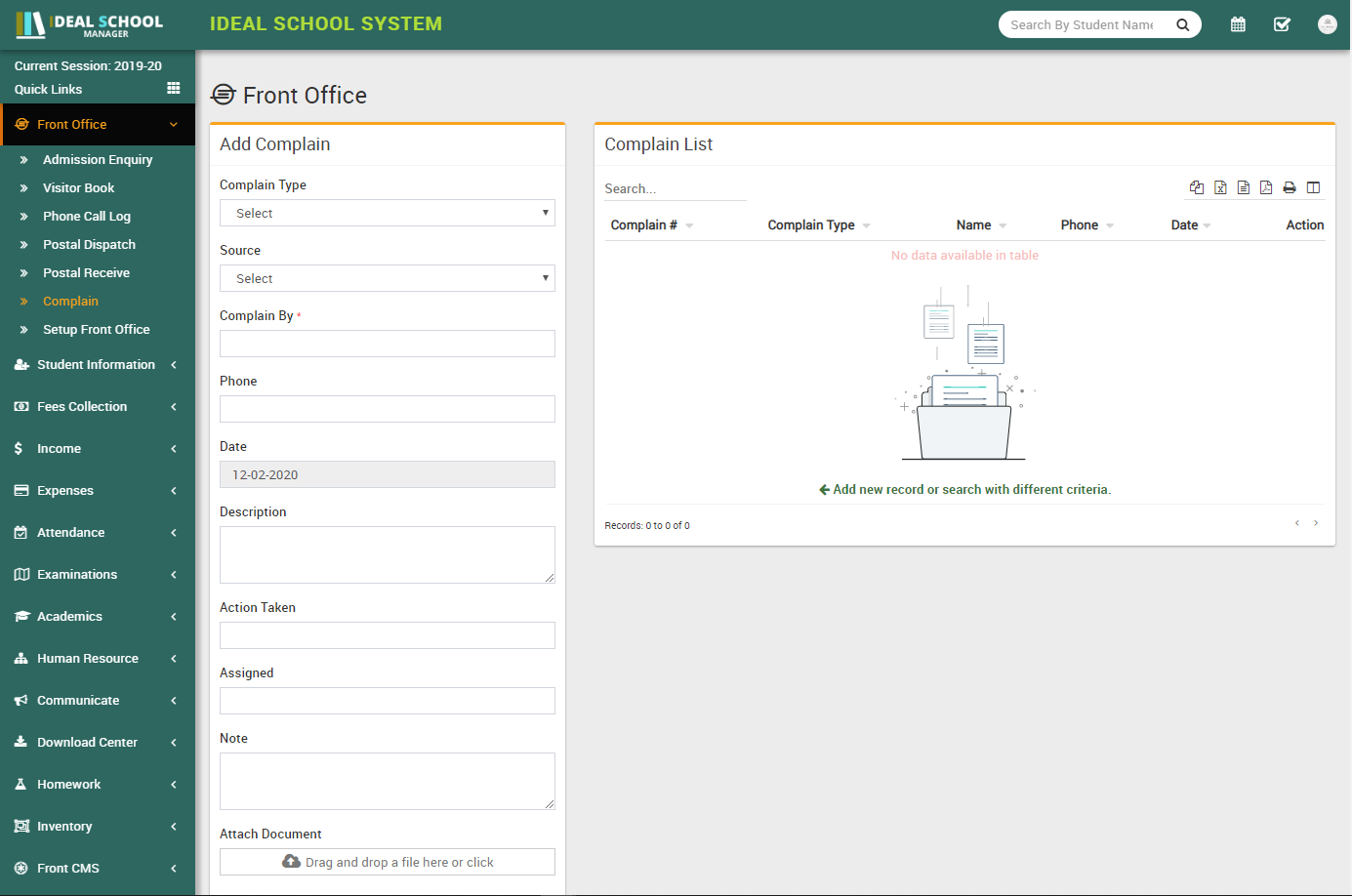
Student Information
This module has 9 sections -
- Student Details
- Student Admission
- Online Admission
- Disabled Students
- Student Categories
- Student House
First we will add Student Categories, School House then take Student Admission then Online Admission, Students Details. If you want to add additional fields in student admission form then you can use Custom Fields feature for this go to System Settings > Custom Fields and add your desired fields in Student. If you also don't want any default fields in student admission then you can disable it from System Settings > System Fields and disable student system fields.
- Student Categories- Go to Student Information > Student Categories Add all student
categories here. Student categories can be caste, community or group wise.
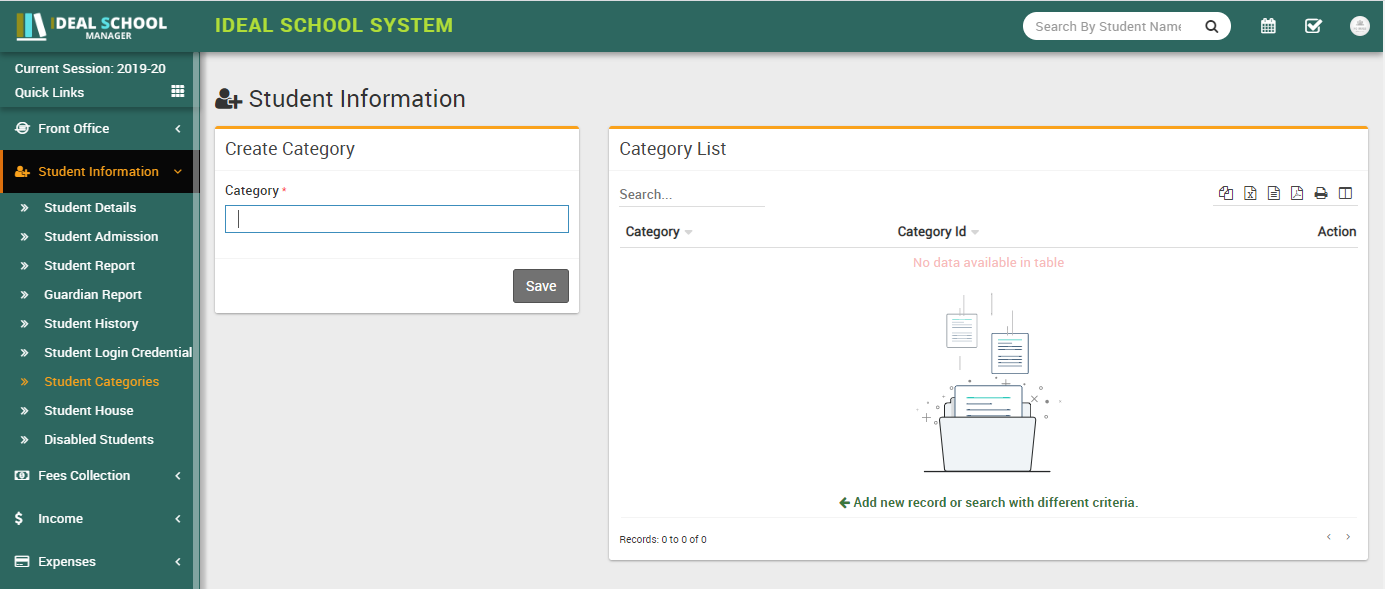
- Student House- Go to Student Information > Student House Add all student house
here. Student house is also another type of grouping of students.
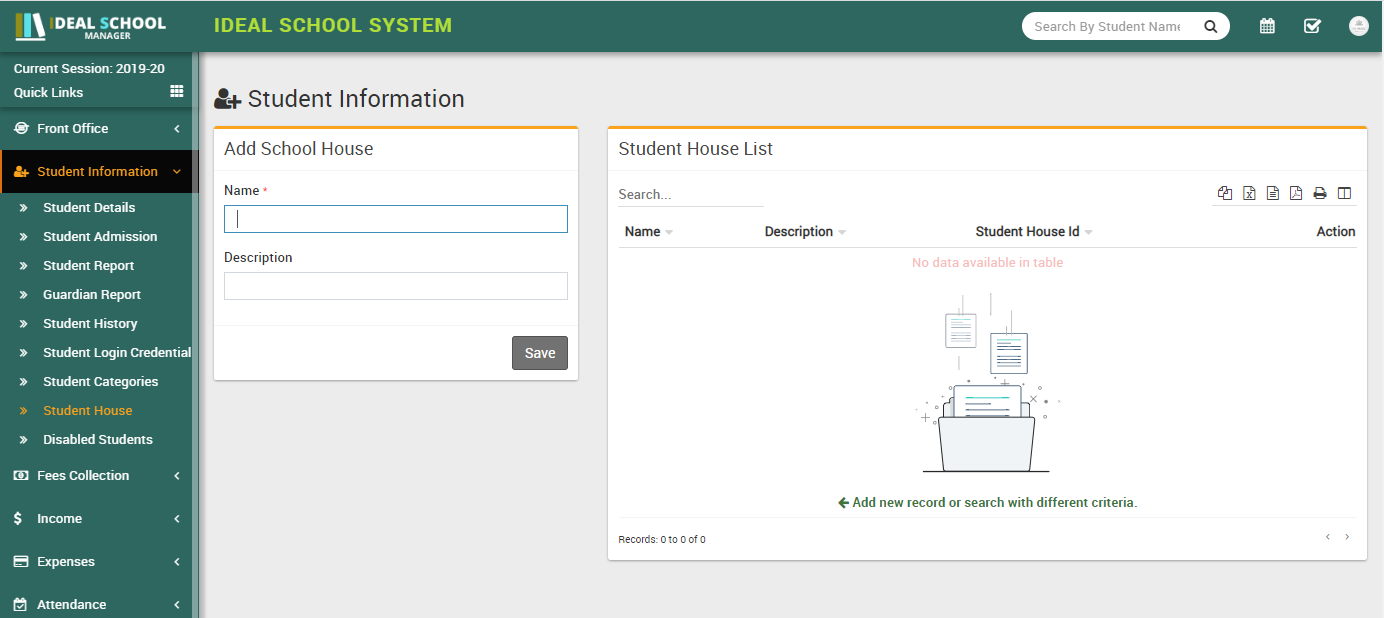
- Student Admission- Go to Student Information > Student Admission add student basic
details Admission No (if you want to use auto generation of student admission number then
enable it from System Setting > General Setting), Roll No (this roll number is just for
reference purpose, when you will generate student admit card from examination module then a roll
number will be auto generate for corresponding exam), select Class and Section,
First Name, Last Name, Gender, Date Of Birth, Category,
Religion, Caste, Student Mobile Number, Email, Admission
Date, Student Photo, Blood Group, Student House, Height,
Weight, As on Date, if this student has sibling and already study in this school
then click on Add Sibling button and select sibling (note that if student has more than
one sibling study in school then you do not have to select all the siblings just select any one
sibling and system automatic detects other siblings), add student Father, Mother
and Guardian details. Now click on Save button to complete student admission, if
you want to add more details of student like Student Address Details, Transport Route
Details, Hostel Details, Miscellaneous Details, RTE (Right To
Education - in some countries there is a government funded scheme under which student get free
education and government pay fees for these students) and Upload Documents then click on
Add More Detail button. Student admission, admit students in by default in current
selected session.
To importing bulk students for admission click on upper right side Import Student button. Now select class and section and browse .csv and click on Import Students Data file to import student data. Using student import you should enter unique student admission number because even if you have enabled auto generation of student admission number. You can download sample .csv file by clicking upper right Download Sample Import File button. Note that by importing bulk student you have to update student record for proper admission record.
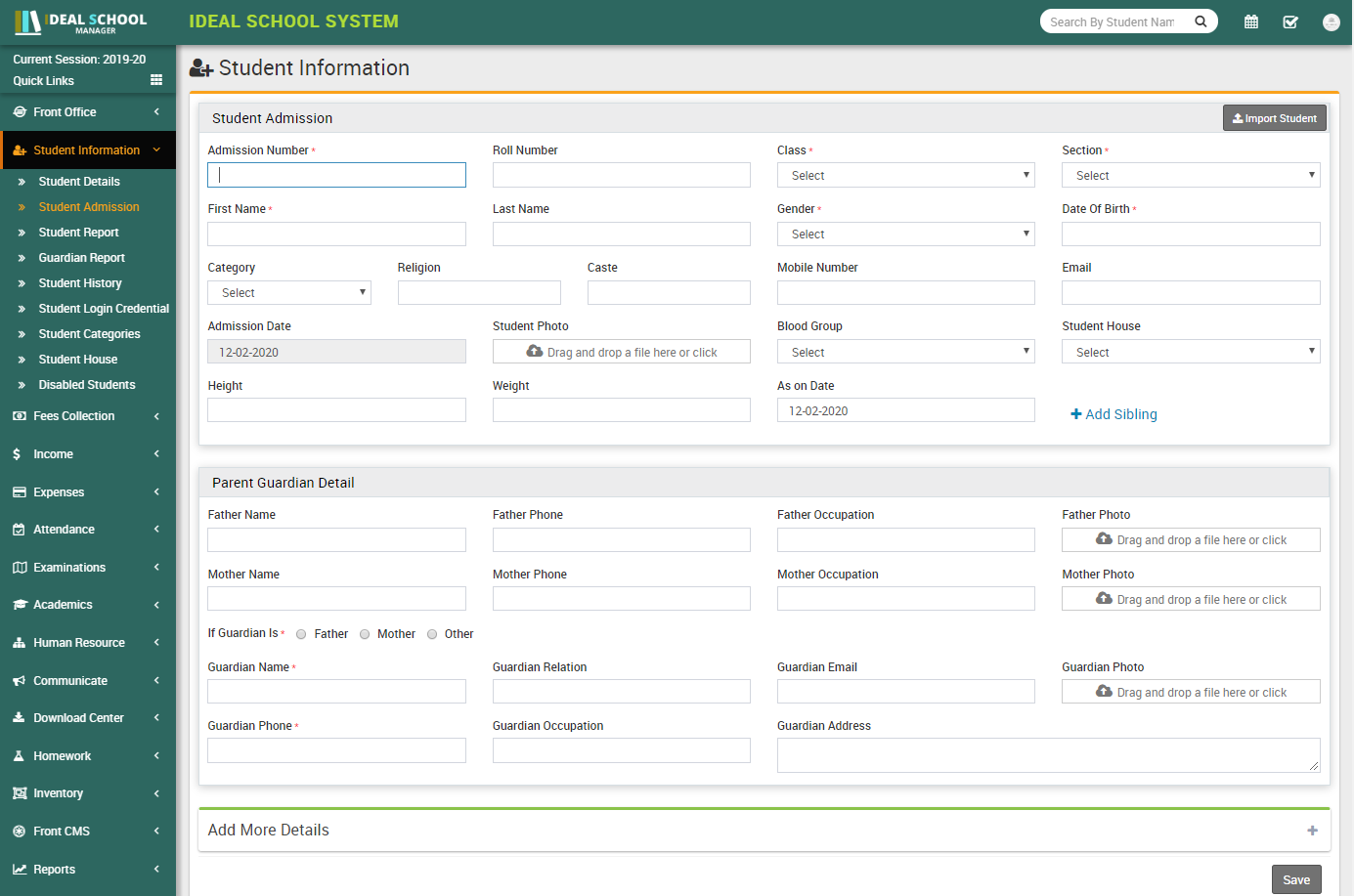
- Student Details- Go to Student Information > Student Details select Class
and Section and click on Search button to get student list under this
class-section. You can also search student by keyword in Search Input Box and click on
Search button. After search you will get student list below. There are two views here one
is List View and Details View. Every row has three buttons in right side
Show (to see student profile), Edit (to edit student profile) and Add Fee
(to add student fees). Click on Show button to open student profile. Student profile page
provides 360* View of student, consist student basic details, address details, parent /
guardian details, miscellaneous details, fees details, exam details, documents and timeline
related to student. You can check student and their guardian login credentials by clicking on
Login Details link. If any student get admitted by mistake and we need to Disable
student then you can click on red color hands down icon button. After clicking it an window will
appear and ask you to select for disable reason for this student, just select disable reason. To
send student/parent password click on 3 dot icon button.
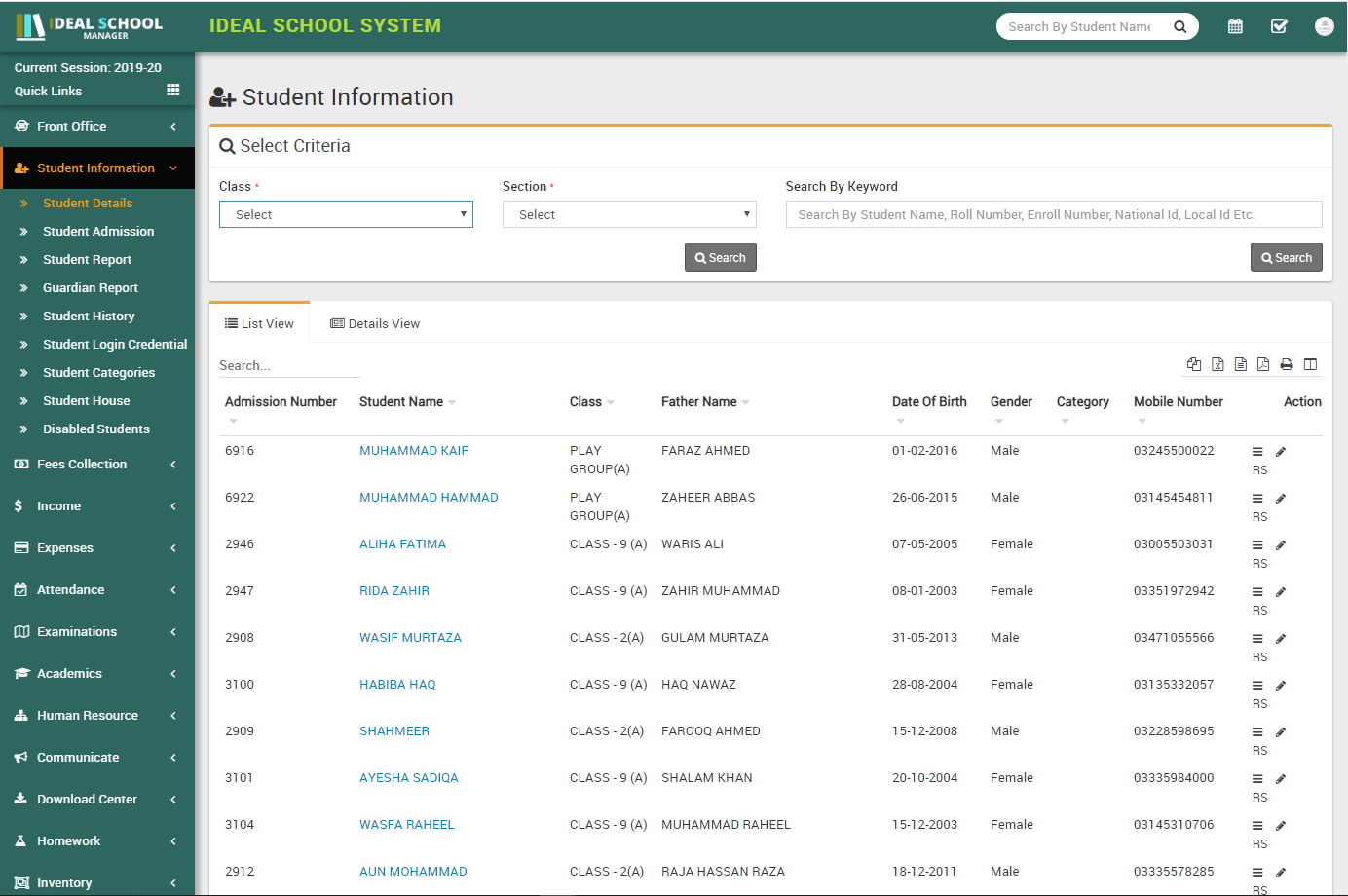
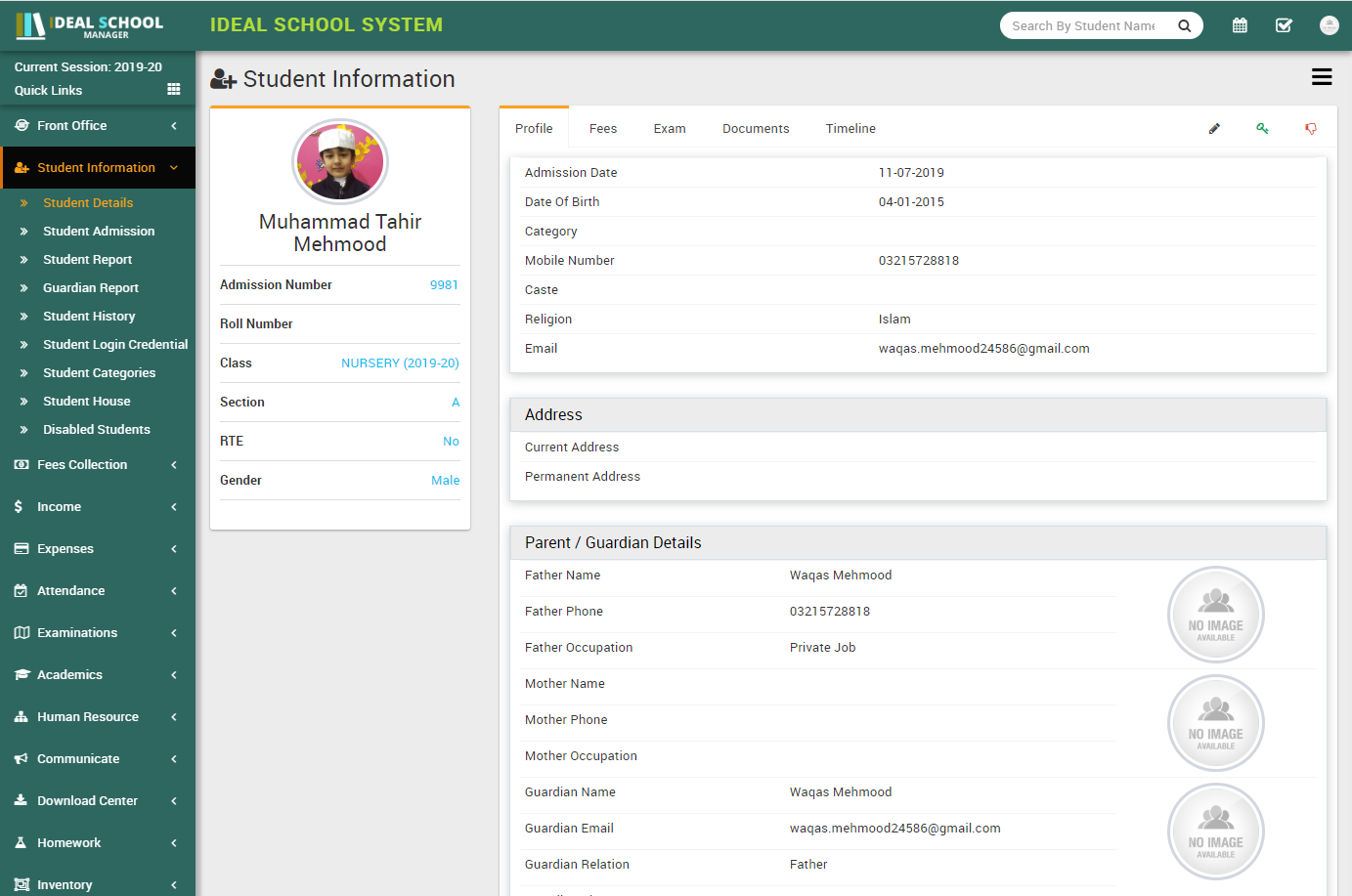
- Online Admission- Go to Student Information > Online Admission
Through online admission students can register themselves from front site. To use online
admission first it should be enabled from System Settings > General Setting. Online admission
form can be access directly from url http://yoursite.com/online_admission . To use it in
fronsite you must add this url in any menu from front cms.
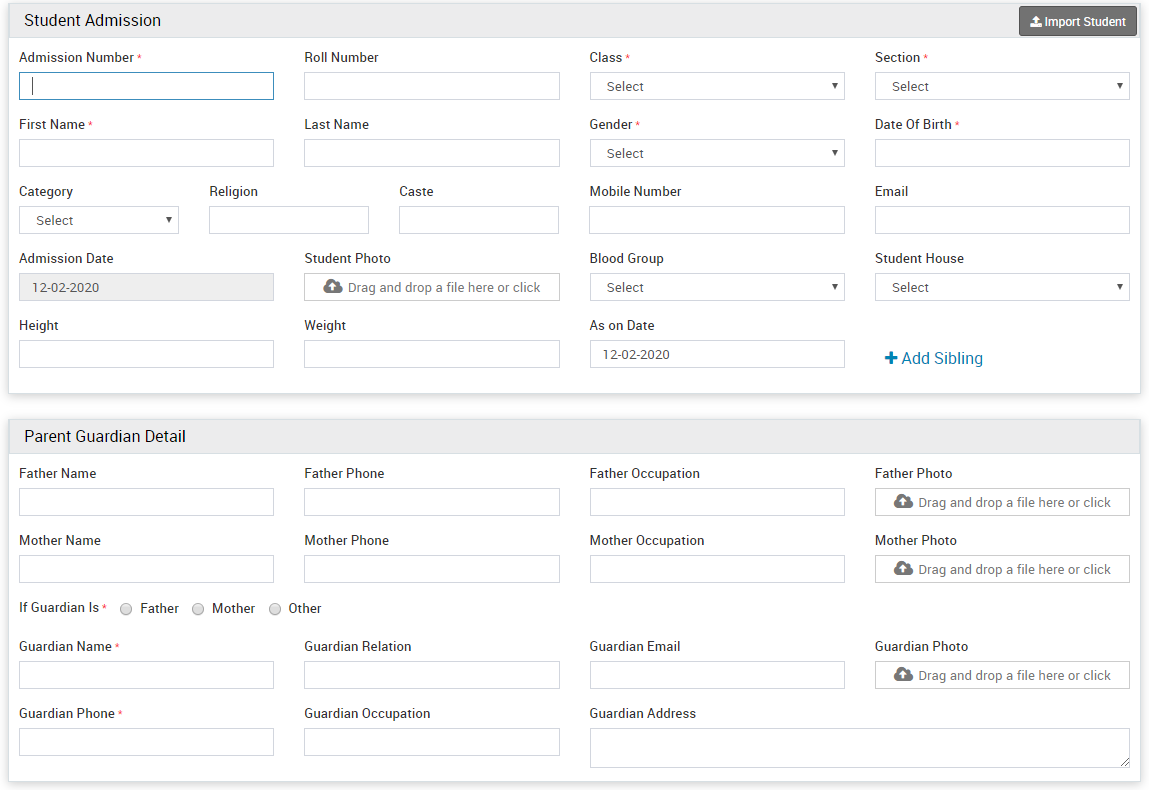
To admit / enrol this student just edit this student by clicking Edit button from Action column. At student edit page enter required details of student then click on Save if you just want to save student submitted record but to admit / enrol student you must click on Save And Enroll button. After this student will be admit and can be view in Student Admission > Student Details. If you want to delete online submitted details of student then just click on Delete button from Action column.
- Disabled Student- Go to Student Information > Disabled Student
here you can view all Disabled Students.
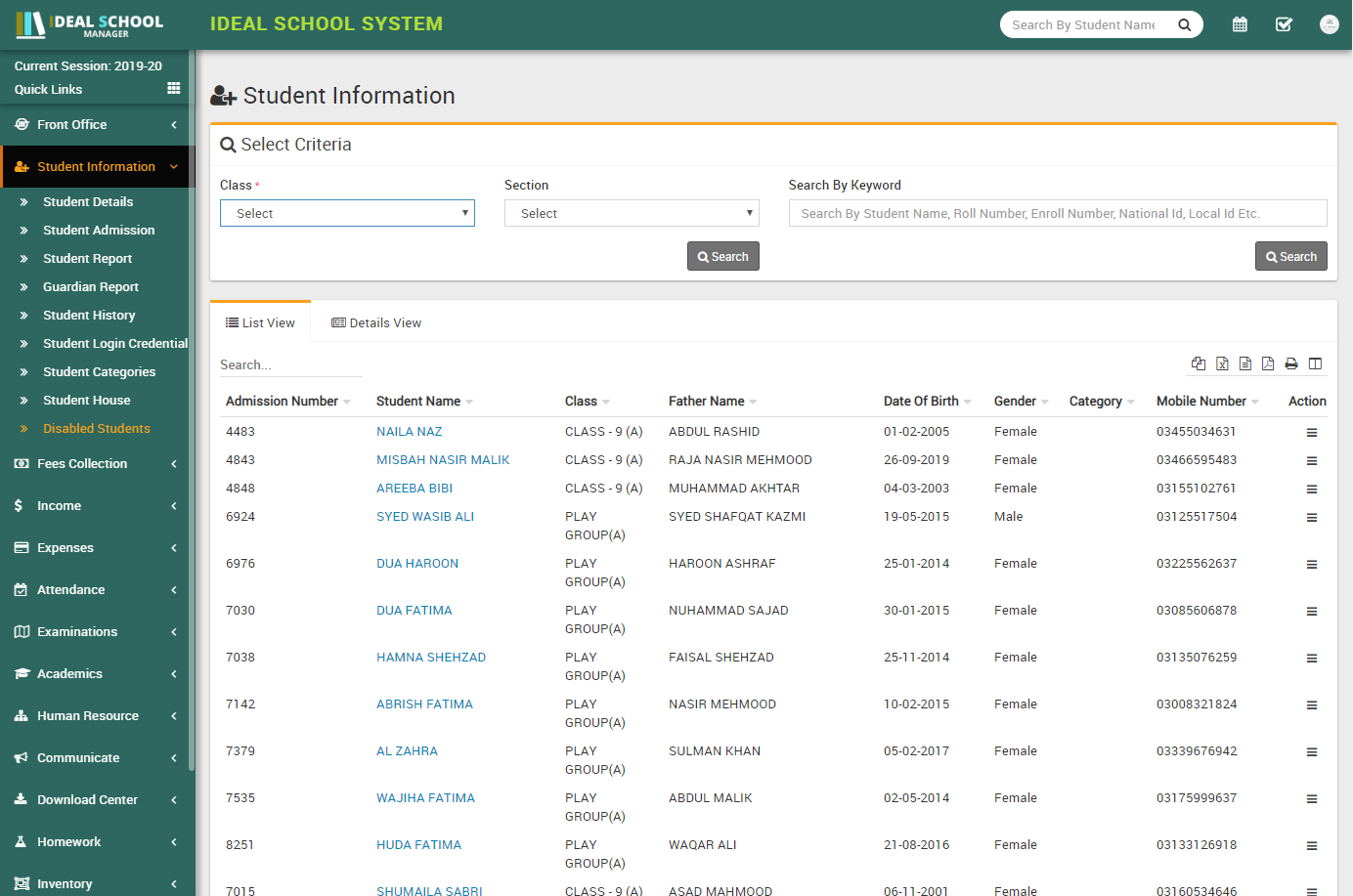
Fees Collection
This module has 9 sections -
- Collect Fees
- Search Fees Payment
- Search Due Fees
- Fees Master
- Fees Group
- Fees Type
- Fees Discount
- Fees Carry Forward
First we will prepare our Fees Structure for Current Session by configuring Fees Type, Fees Group, Fees Master then we will Collect Fees of students then we will understand and review various fees reports by using Search Fees Payment, Search Due Fees.
Lets understand how we will create fees structure in Ideal School Manager by using Fees Type, Fees Group & Fees Master. Fees Type means different types of fees can be collect by school e.g. Admission Fees, April Month Fees, May Month Fees, June Month Fees, Exam Fees, Dress/Uniform Fees, Library Fees, Sports Fees, Transportation Bus Fees, Picnic Fees etc. Fees Group Fees Group is use to make grouping of different Fees Type Then you can assign/allocate this Fees Group to whole class-section or a particular student. When you assign/allocate a Fees Group on a class-section or a particular student all Fees Type under this group with their Fees Master amount will be applied directly. You can assign/allocate multiple Fees Groups on a class-section or a particular student. Suppose we have created a Fees Group with the name Class 6 (2 Instalments) and added Fees Types Admission Fees ($1000), 1st Instalment ($5000), 2nd Instalment ($5000) then assign/allocate this Fees Group Class 6 (2 Instalments) on those students only who want to pay fees in 2 Instalments. You can create another Fees Group with the name Class 6 (1 Instalments) and add Fees Type Admission Fees ($1000), Full Instalment ($9500). You can also create another fees group with the name Class 6 Transport Fees and add Transport Fees as Fees Type and assign/allocate on those students who use transport facility. Note: Fees Type and Fees Group are not dependent on Academic Session but Fees Master is created session wise so you need to enter Fees Master data for every session.
- Fees Type- Go to Fees Collection > Fees Type add all your Fees
Type here with Fees Code. All Fees Type can be see at right side of this page.
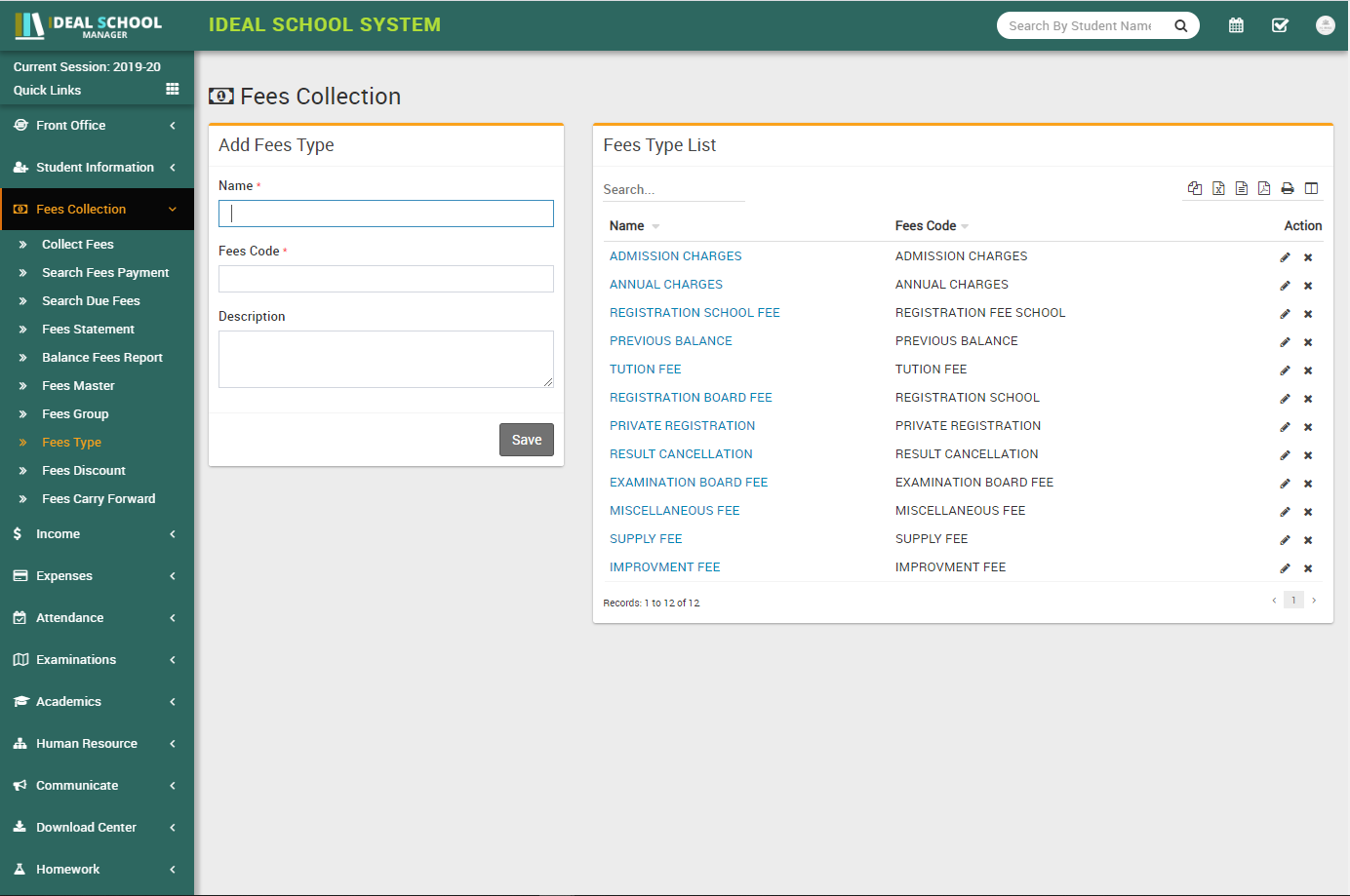
- Fees Group- Go to Fees Collection > Fees Group add all your
Fees Group here. All Fees Group can be see at right side of this page.
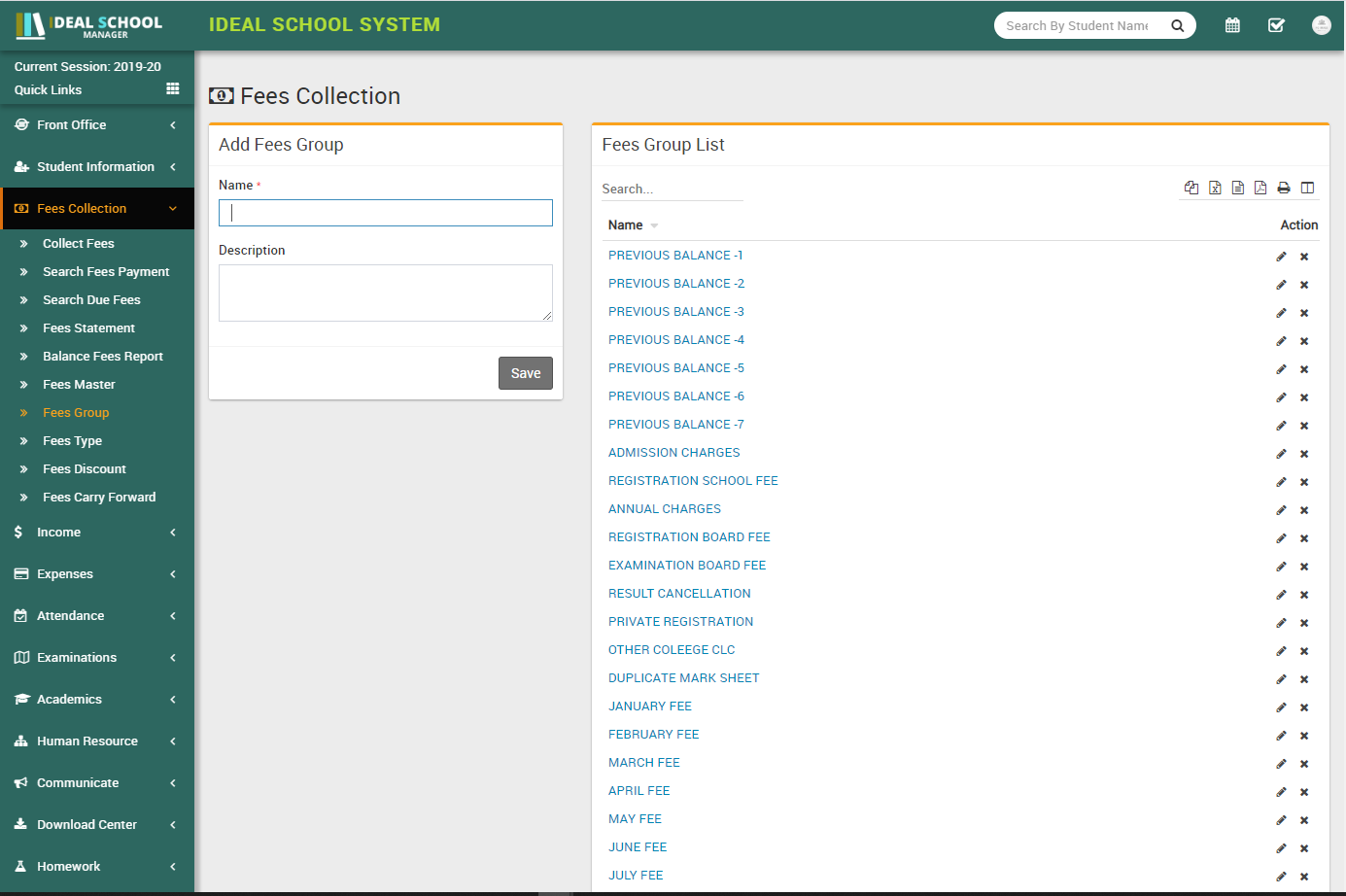
- Fees Master- Go to Fees Collection > Fees Master add all your
fees amount for current selected session here. Select
Fees Group then Fees Type then Due Date then
enter Amount means fees amount for selected session then select Fine Type like
percentage or fix amount now click Save button. All Fees Master with Fees Group
and Fees Code with amount can be see at right side of this page for current selected session.
To assign/allocate Fees Group click on Assign/View button from Action column. Now at next page select Class then Section and click on Search button. Now select the students on which you want to assign/allocate this Fees Group then click on Save button.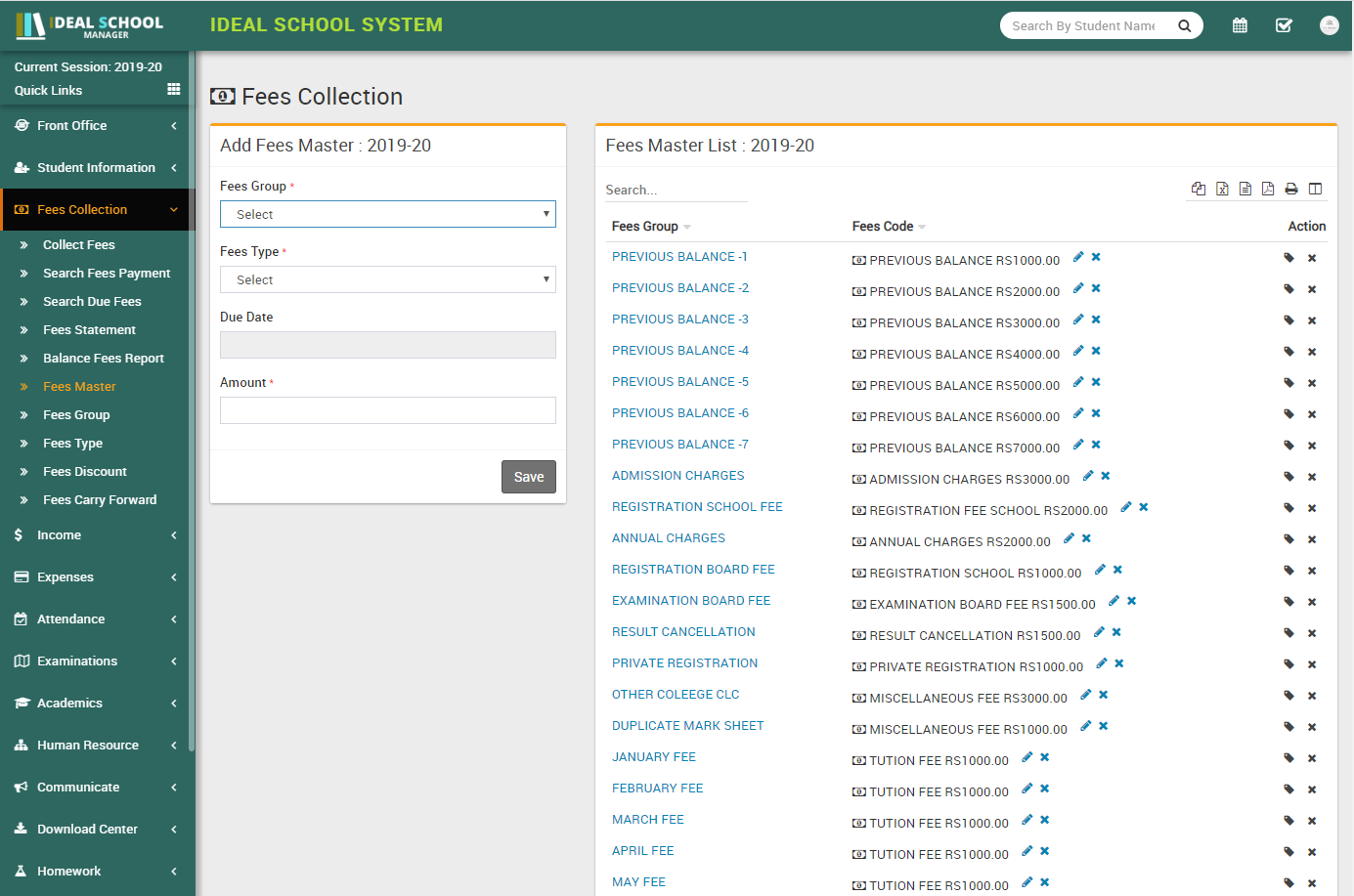
- Fees Discount- Go to Fees Collection > Fees Discount add all
your Fees Discount here with Discount Name, Discount Code, Amount and Description. All
Fees Discount can be see at right side of this page. To assign/allocate
discount click on Assign/View button from Action column.
On Next page select Class and Section then click on Search button. After Search select students on which this discount have to be applied then click on Save button.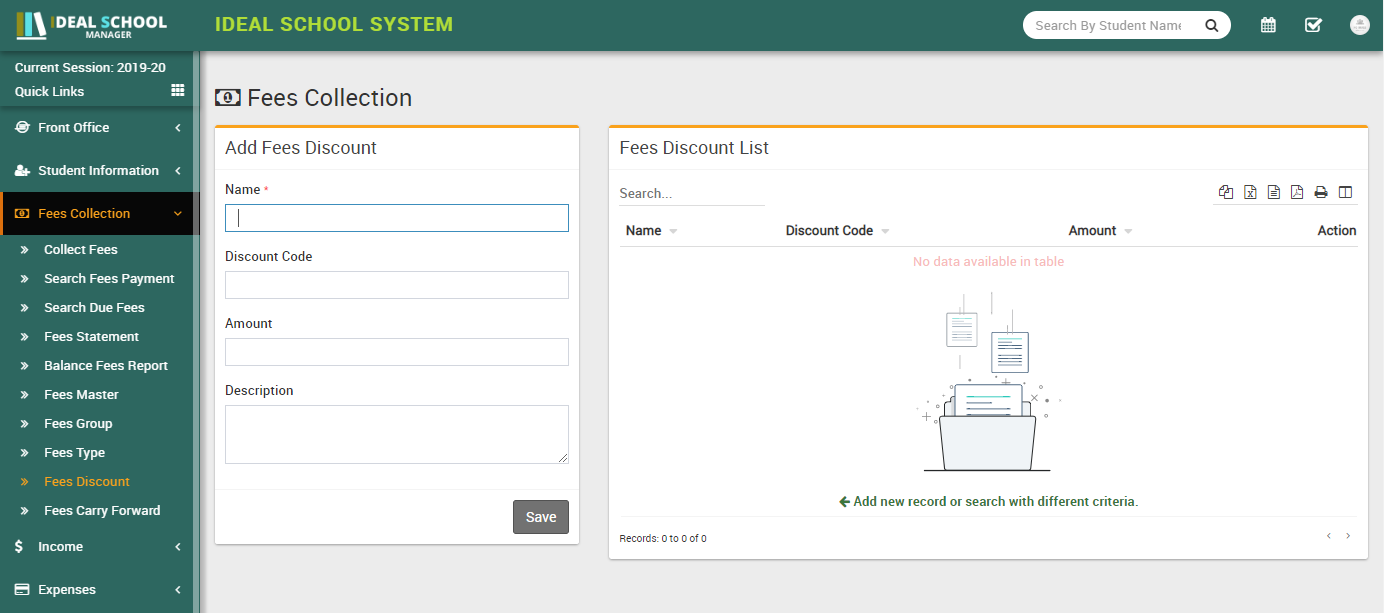
- Collect Fees- Go to Fees Collection > Collect Fees select
Class & Section & click in Search button to
get student list under this class-section. You can also search student by keyword in Search
Input Box and click on
Search button. After search you will get student list below. Click on
Collect Fees button to go to
collect fees page. Here you can see student details including student picture then next you can
see all assign/allocate fees details.
Collecting fees is very simple just click the
+ button from Action column a modal window will appear, here select
Date then Amount will be auto fetch by balance for this Fees
Invoice. You can enter any amount for Partial Fees payment, then select
Discount Group or enter
Discount (if any) then enter Fine (if any) then
Payment Mode then Note then click on Collect
Fees button. Now
fees has been collected & Revert button visible for reverting this fees. For
printing
Fees Receipt click on Print button from Action column.
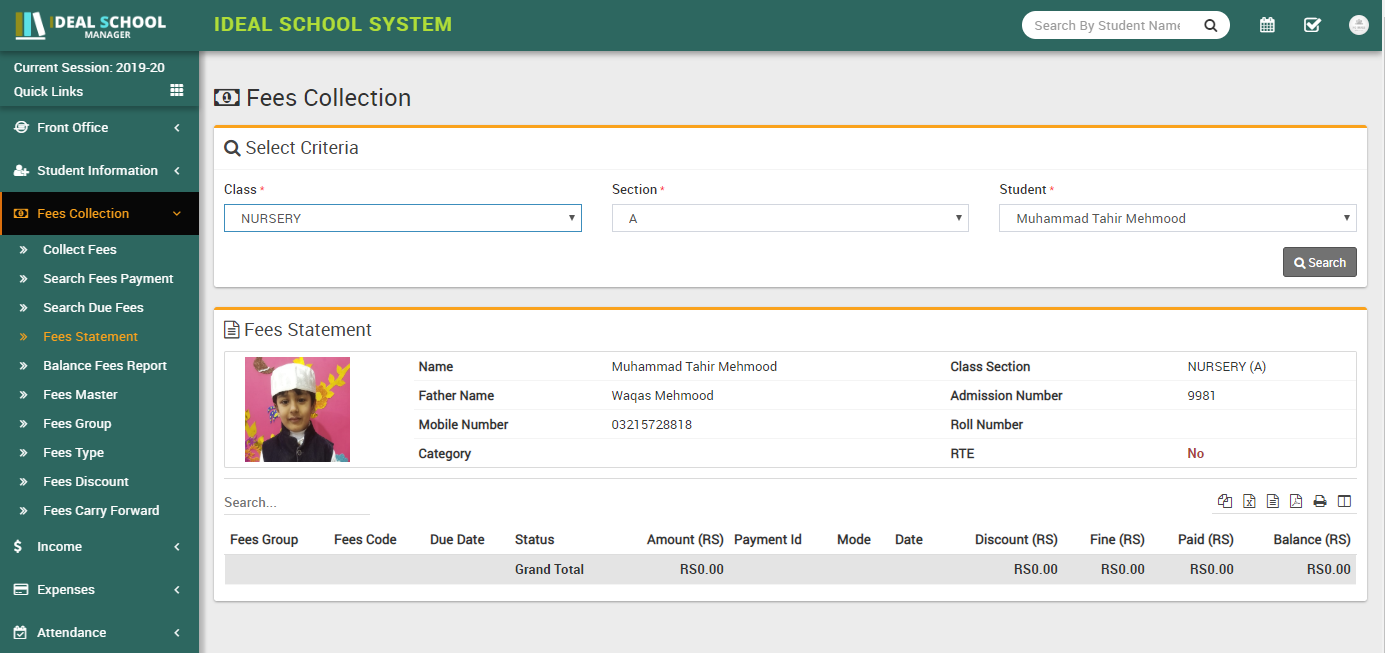
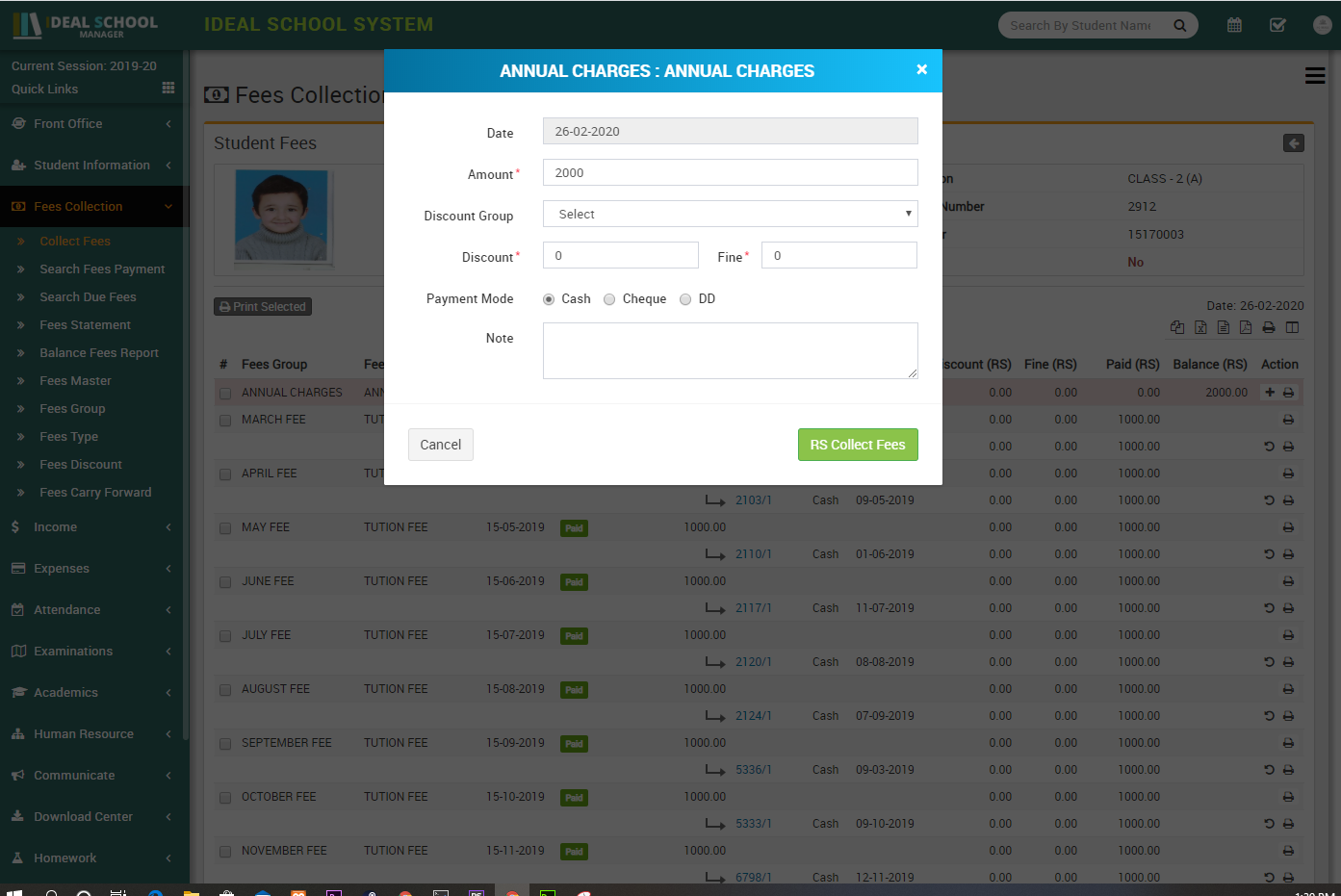
- Search Fees Payment- Go to Fees Collection > Search Fees
Payment for searching any fees payment details through
Payment ID enter Payment Id & click search button you will get
the details for this payment id.
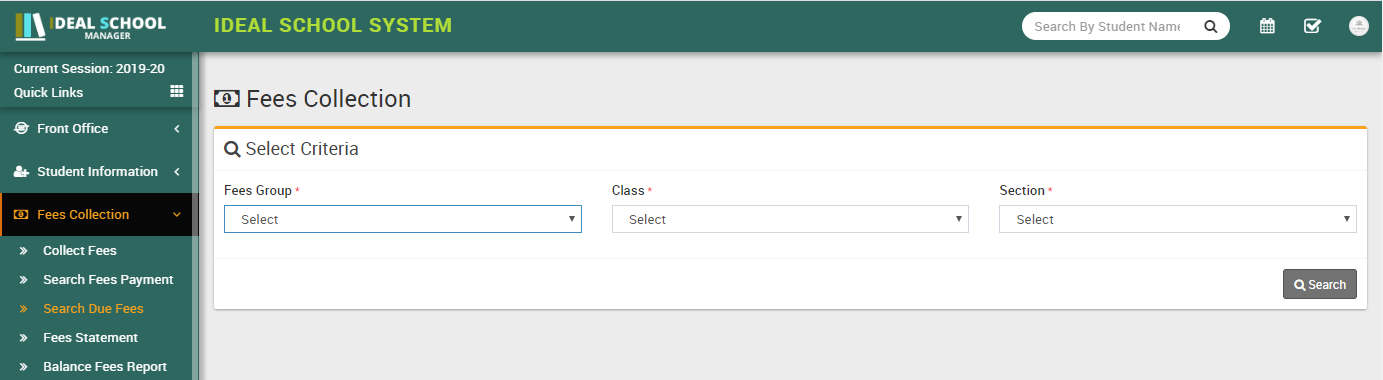
- Search Due Fees- Go to Fees Collection > Search Due Fees for
searching those students who have not done payment for a particular fees type then select
Fees Category then Fees Type then Class then
Section & click Search button, you will get all the students
list for due fees.
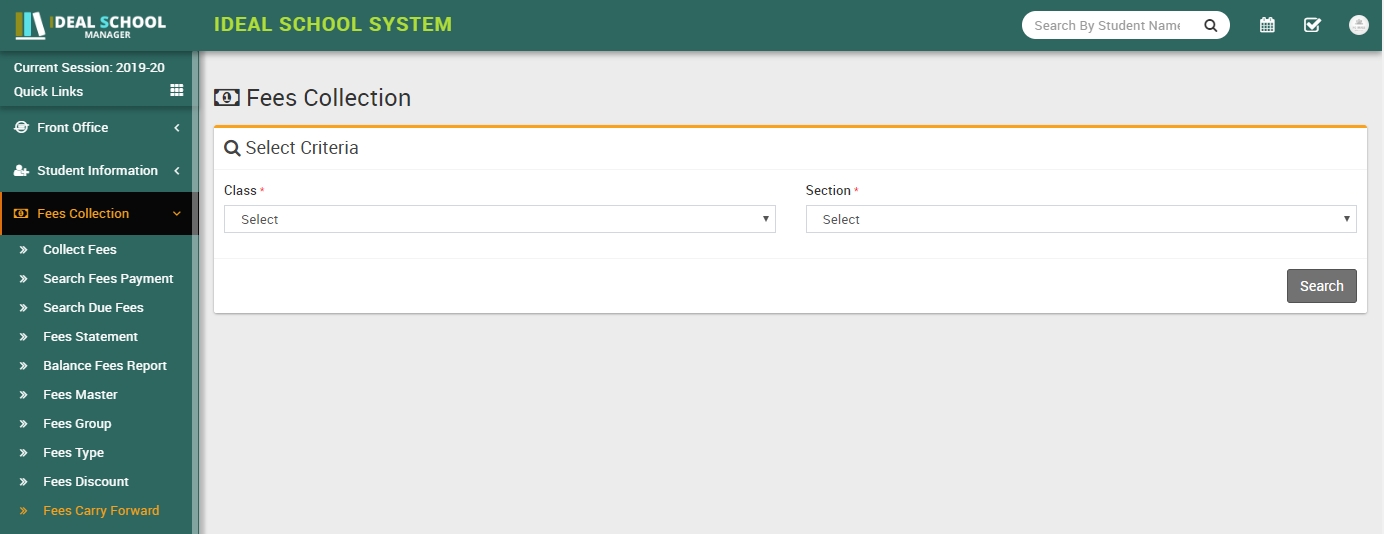
- Fees Carry Forward- Go to Fees Collection > Fees Carry Forward
if any student has balance fees in previous session then you can forward this balance fees to
current session. Select
Class, Section then click Search button.
Students with balance fees will be display below. If you want you can edit balance fees amount
to be forward. In Top right corner you can see Due Date for all these fees
forward. This Due Date will be number of days ahead which is set in
System Settings > General Setting > Fees Due Days. This balance fees carry
forward can be see in collect fees page as Balance Master (Fees Group) and Previous Session
Balance (Fees Code).
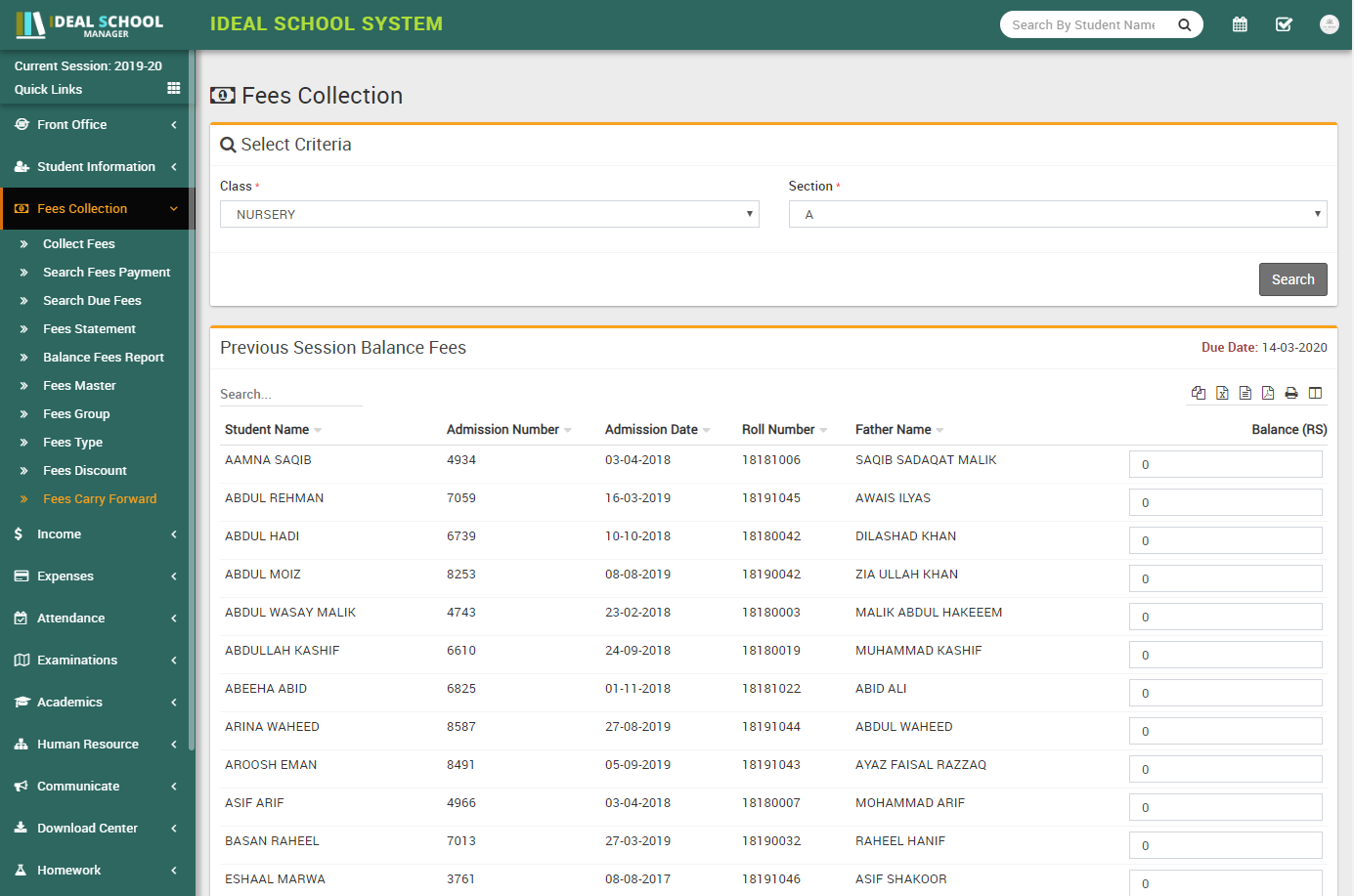
Income
This module has 3 sections -
- Add Income
- Search Income
- Income Head
First we will create our Income Head then we will Add our daily/monthly Incomes then we will Search our Income.
- Income Head- Go to Income > Income Head enter
Income Head and its Description then click on
Save button. All Income head can be see right side of this page.
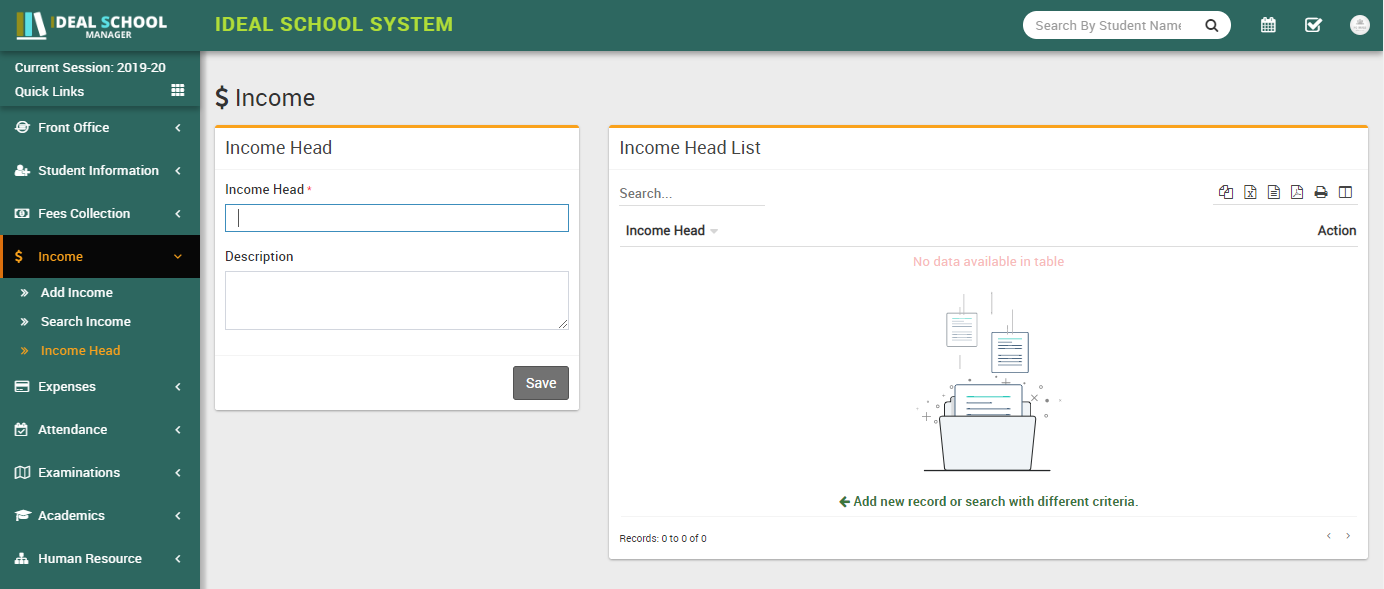
- Add Income- Go to Income > Add Income select
Income Head then enter Income Name then
Invoice Number, Date of Income then Amount then
Attach Document then Description & click on
Save button. Recently added 10 Incomes can be see right side of this page.
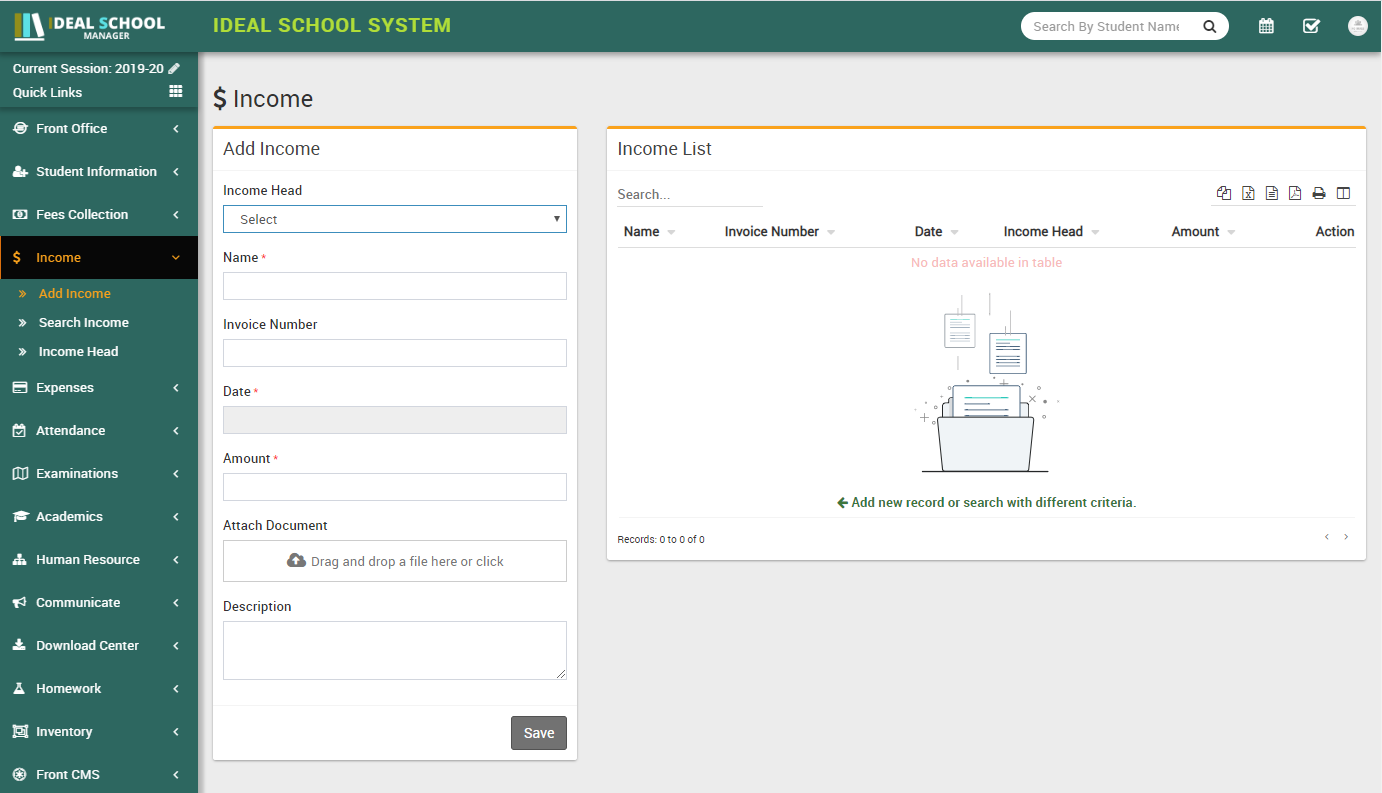
- Search Income- Go to Income > Search Income to search Incomes
between two dates or by a keyword select
Date From & Date To or enter keyword then click on
Search button, you will get the list of all Incomes related to your search
criteria.
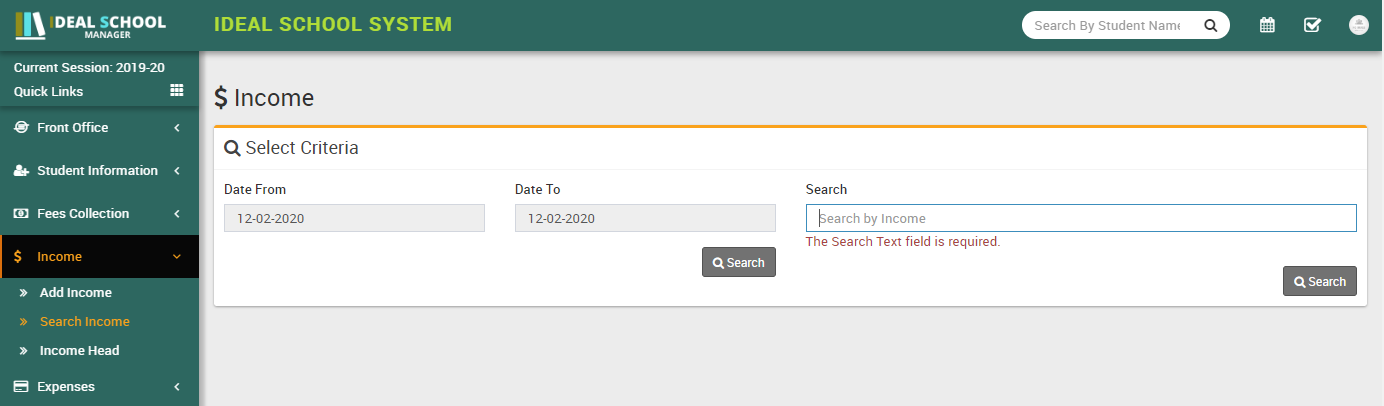
Expenses
This module has 3 sections -
- Add Expense
- Search Expense
- Expense Head
First we will create our Expense Head then we will Add our daily/monthly Expenses then we will Search our Expense.
- Expense Head- Go to Expenses > Expense Head enter
Expense Head and its Description then click on
Save button. All expense head can be see right side of this page.
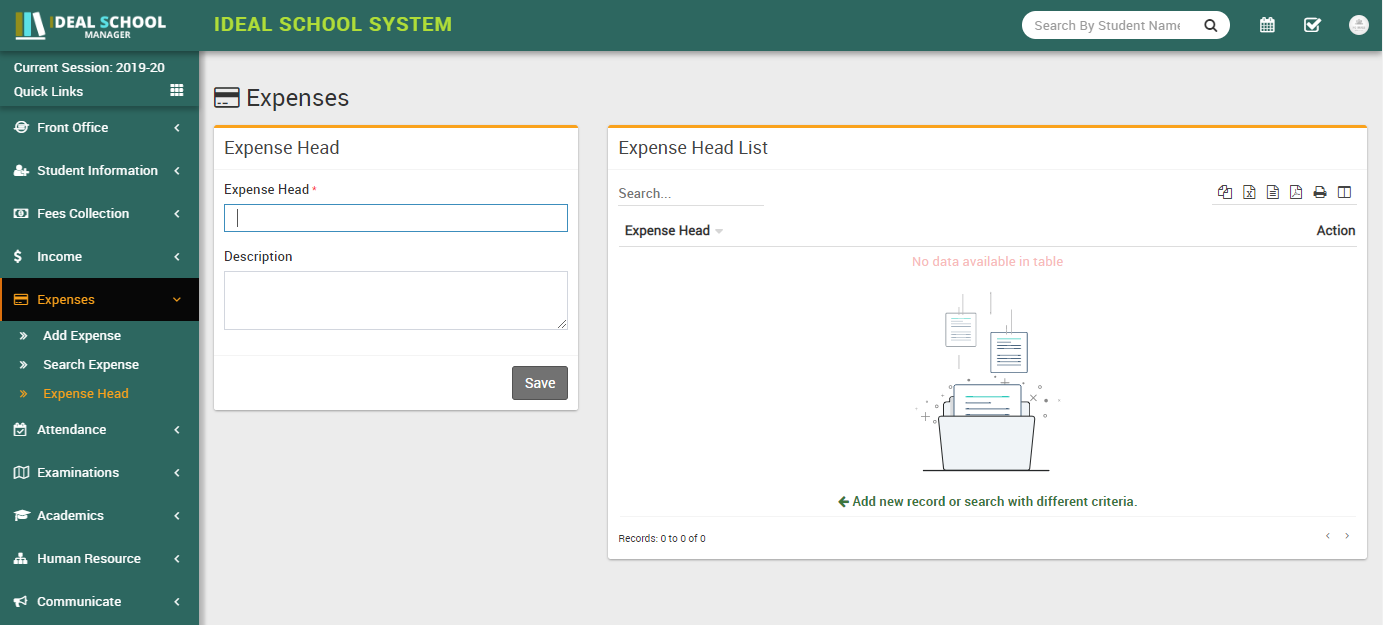
- Add Expense- Go to Expenses > Add Expense select
Expense Head then enter expense Name then
Invoice Number, Date of expense then Amount then
Attach Document then Description & click on
Save button. Recently added 10 expenses can be see right side of this page.
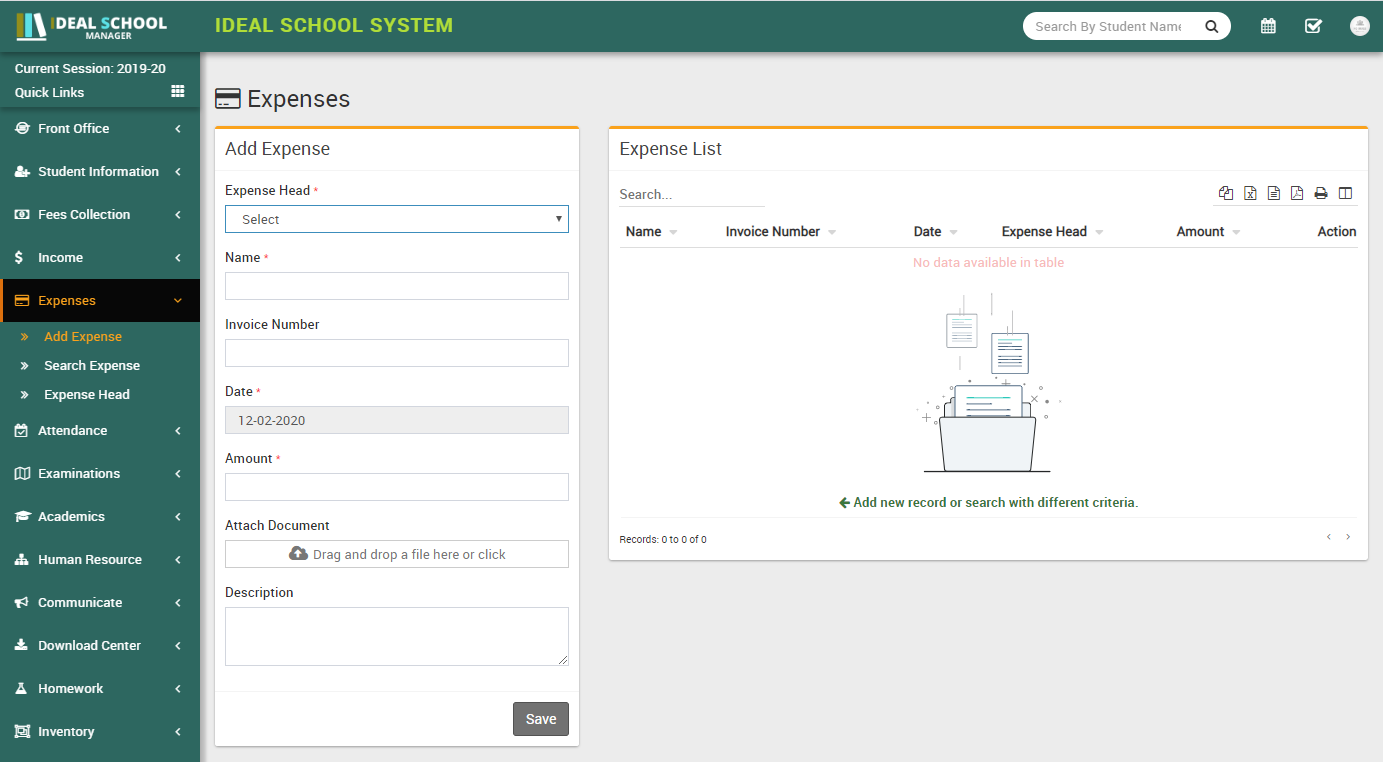
- Search Expense- Go to Expenses > Search Expense to search
expenses between two dates or by a keyword select
Date From & Date To or enter keyword then click on
Search button, you will get the list of all expenses related to your search
criteria.
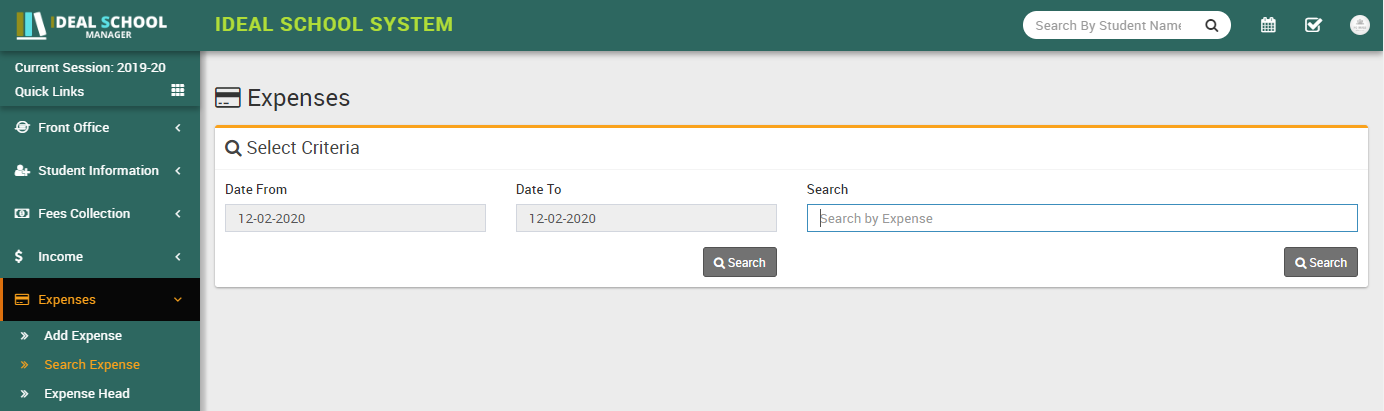
Attendance
This module has 2 sections -
- Student Attendance
- Attendance By Date
Ideal School Manager supports two types of attendance Day Wise and Period Wise. You can run any type at once at a time and attendance type can be select from System Settings > General Settings. Now Ideal School Manager also supports biometric attendance devices (currently only for day wise attendance) for automated attendance submission. You can enable biometric device feature from System Settings > General Settings. To utilise biometric device feature you should have Ideal School Manager Biometric Desktop Plugin Software. Its desktop based application which fetch attendance data from biometric device and sends to Ideal School web application.
First we will enter Student Attendance then we will search student attendance for a particular date.
- Student Attendance- Go to Attendance > Student Attendance
select
Class then Section then Attendance Date then
click
Search button. Now below you can see list of students & attendance options like
Present, Late, Absent etc. Select the
attendance for students then click on
Submit Attendance button. To enter National Holiday or Sunday select
Mark as holiday button then Submit Attendance button. Note
that is attendance is already submitted for a date then you can only edit attendance.
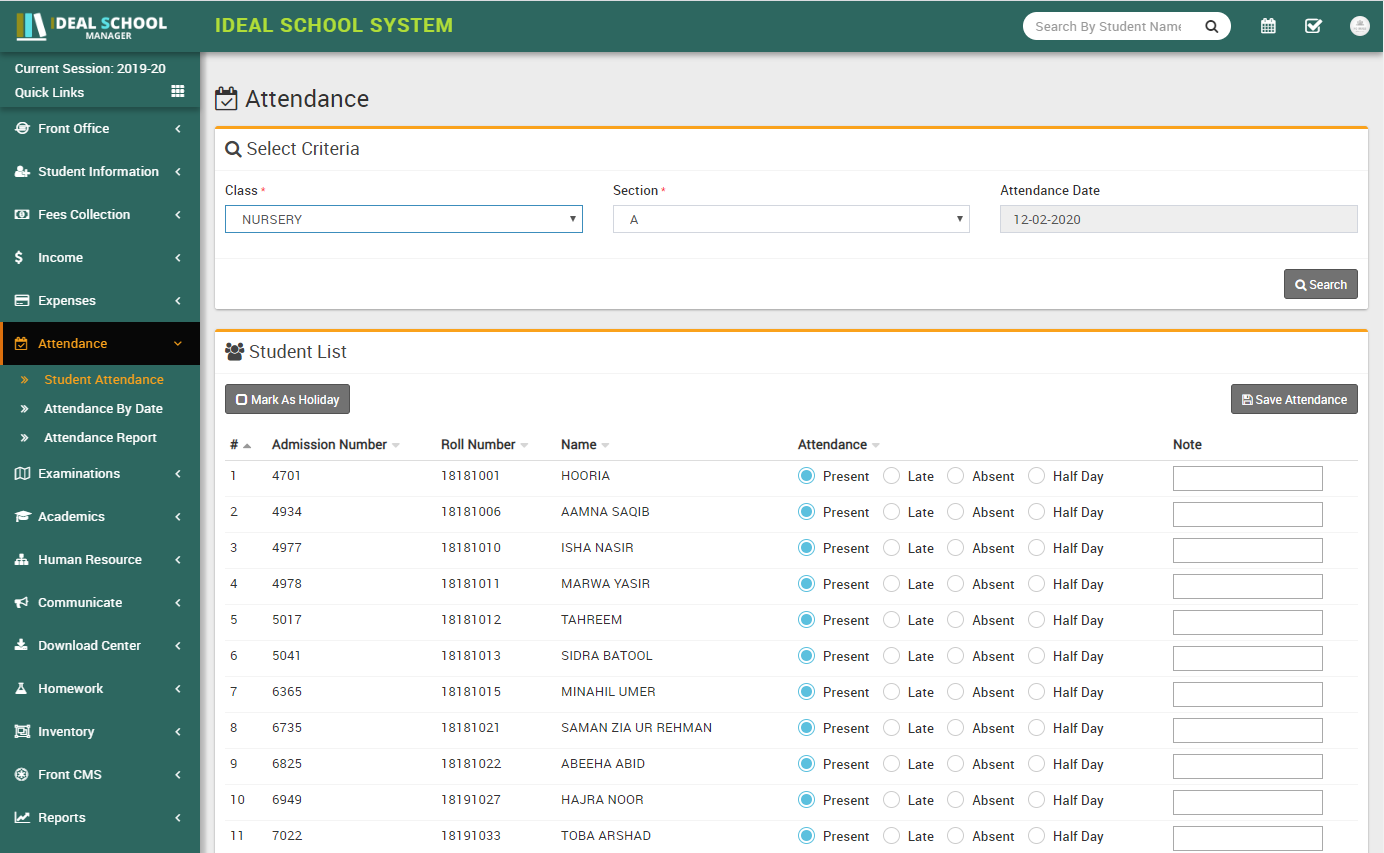
- Attendance By Date- Go to Attendance > Attendance By Date to
check attendance for a particular date select
Class then Section then Date then click on
Search button.
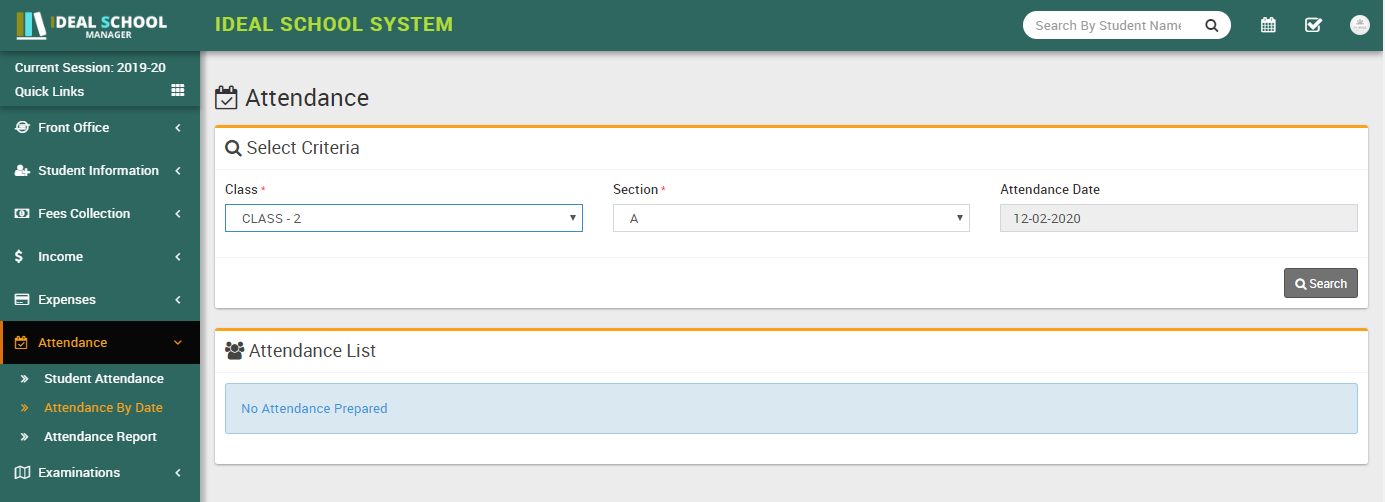
Examinations
This module has 3 sections -
- Exam Group
- Exam Exam Result
- Marks Grade
Ideal School Manager supports 4 types of exam types General Purpose (Pass/Fail), School Based Grading System, College Based Grading System and GPA Grading System.
General Purpose (Pass/Fail) - is general purpose non grading exam type used in majority of schools/institutions.
School Based Grading System - is grading exam type, in this you can merge two or more exams of same session to get consolidated result with final exam. For merging exams subjects should be same for all exams.
College Based Grading System - is grading exam type, in this you can merge two or more exams of different session to get consolidated result with final exam.
GPA Grading System - is GPA grading exam type based on credit hours and grade points.
First we will prepare Marks Grade then create exam in Exam Group then enter Exam Schedule then enter marks in Marks Register. Note that there is no need to prepare Marks Grade if your institution is not following Grading System in exams. Just leave Marks Grade & don't make any entry in it.
- Marks Grade- Go to Examination > Marks Grade select
Exam Type, enter
Grade Name, Percent From, Percent
Upto,Grade Point,
Description & click on Save button. All the
grades can be see at right side of this page.
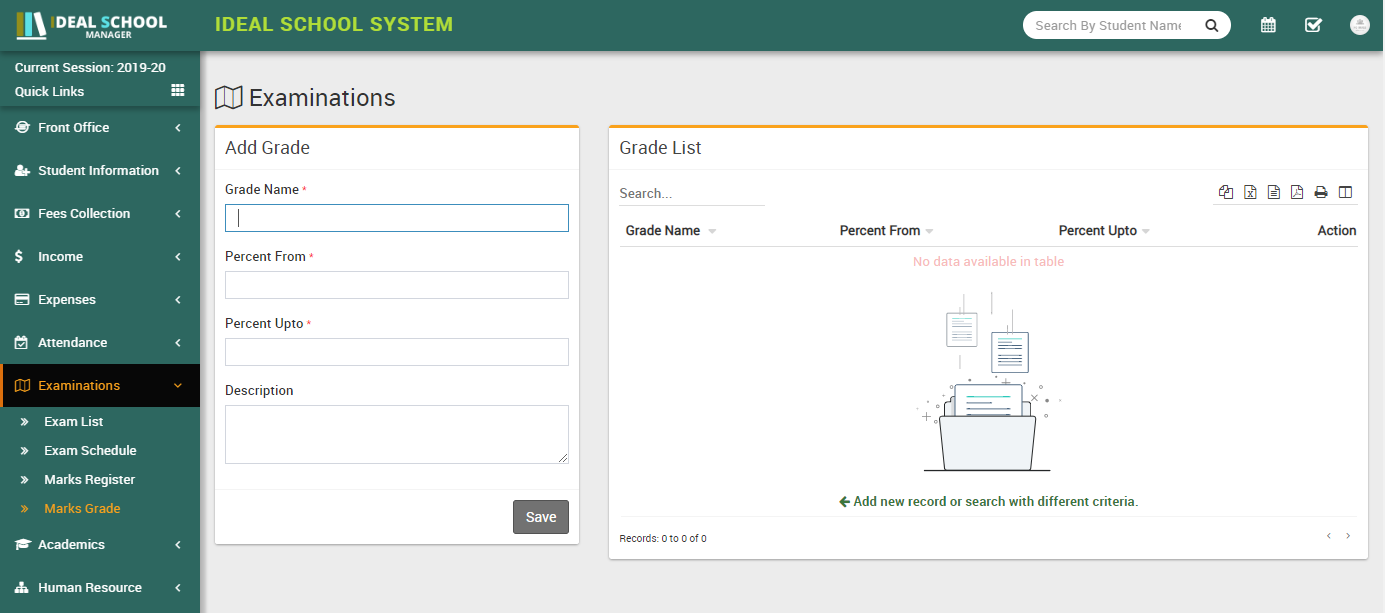
-
At Exam Subject page click on Enter Marks button from Action column to add subject marks.
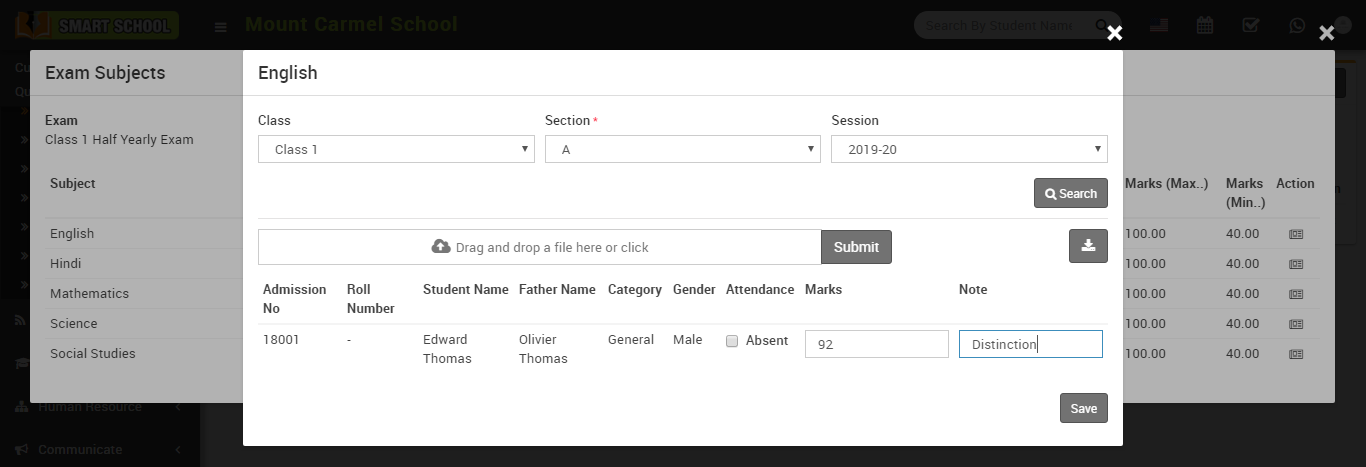
You can also import marks here using csv file. After importing csv file marks will be fill in marks input box so if you want you edit and check marks then you can submit marks.
Academics
This module has 7 sections -
- Class Timetable
- Assign Class Teacher
- Promote Students
- Assign Subjects
- Subjects
- Class
- Sections
We have already described few section of Academics Module during Steps to Setup your school, but now we will understand completely Academics module sections. First we will create Sections then Classes then Subject Group then Assign Class Teacher on class-sections then create Class Timetable.
- Sections- Go to Academics > Sections enter
Section Name & click Save button. All the
sections can be see right side on this page.
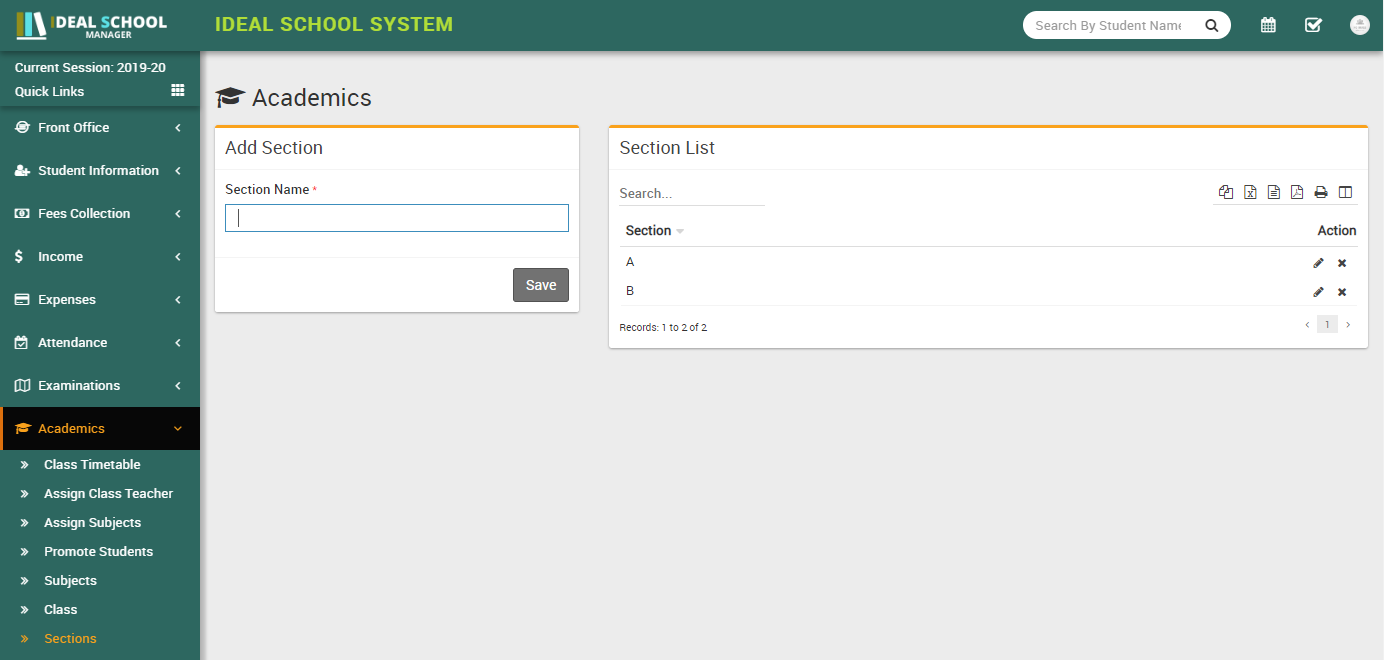
-
Class- Go to
Academics > Class enter Class Name then select
Sections under this Class then click
Save button. All the Classes and their Sections can be
see at right side of this page.
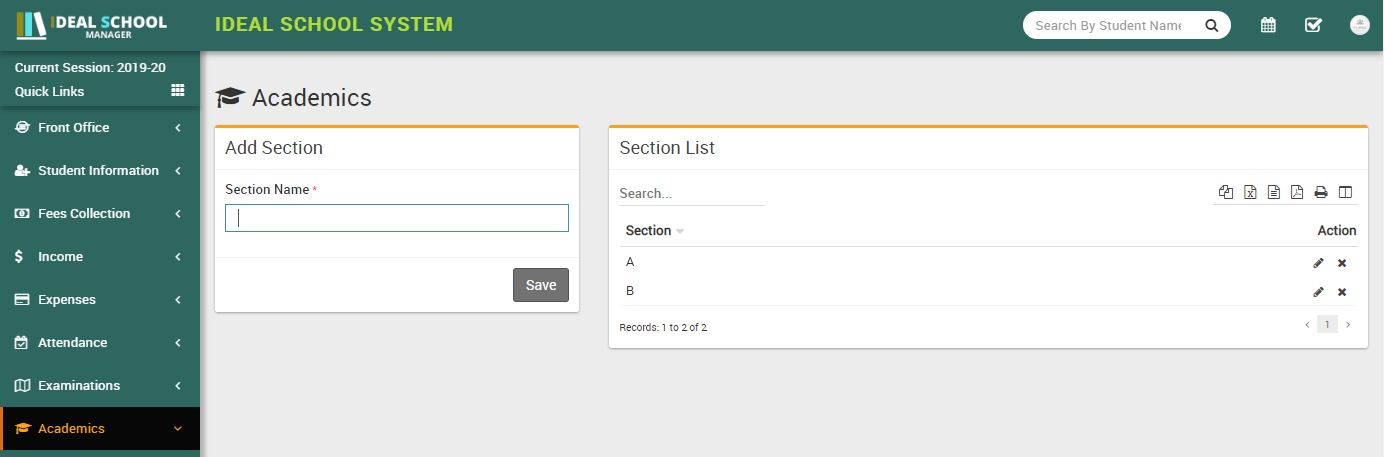
-
Assign Class Teacher- Go to
Academics > Assign class Teacher select Class then select
Section then select Class Teachers for this Class Section then click
Save button. All the Class-Section and their Class
Teachers can be see at right side of this page.
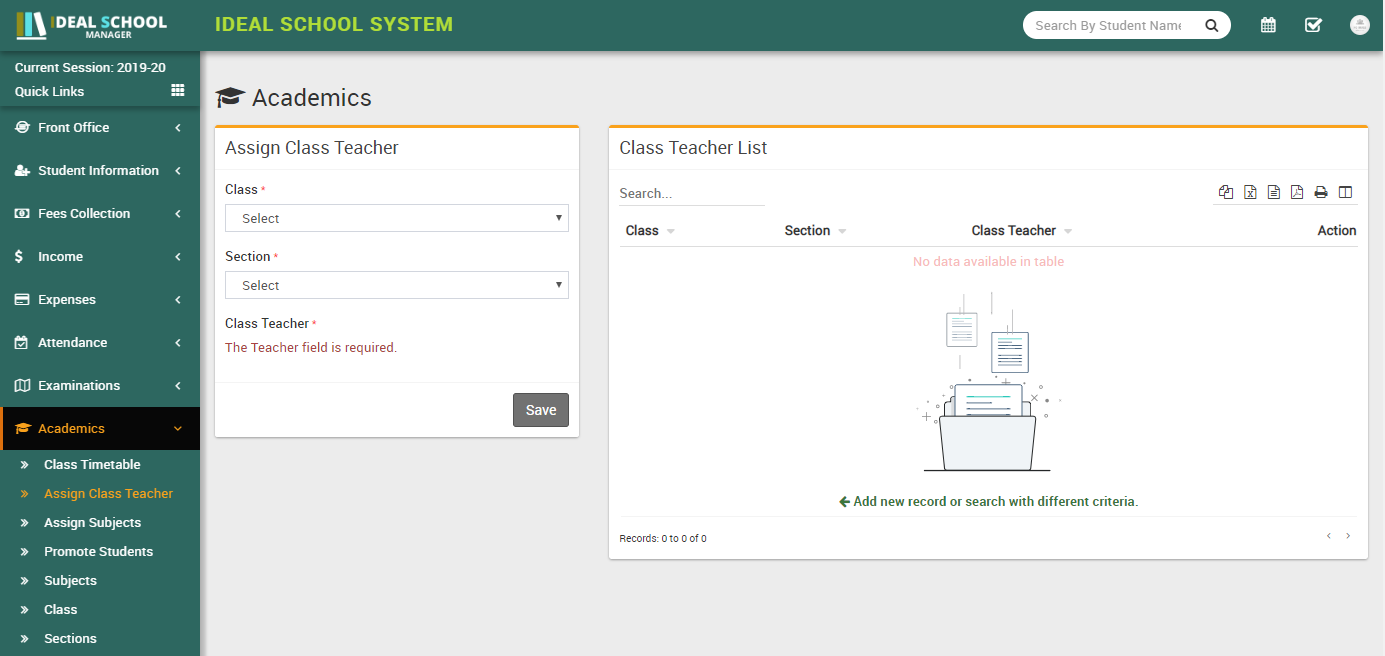
- Subjects- Go to Academics > Subjects enter
Subject Name, Subject Type (Theory/Practical),
Subject Code then click Save button. All the subjects can be
see at the right side of this page.
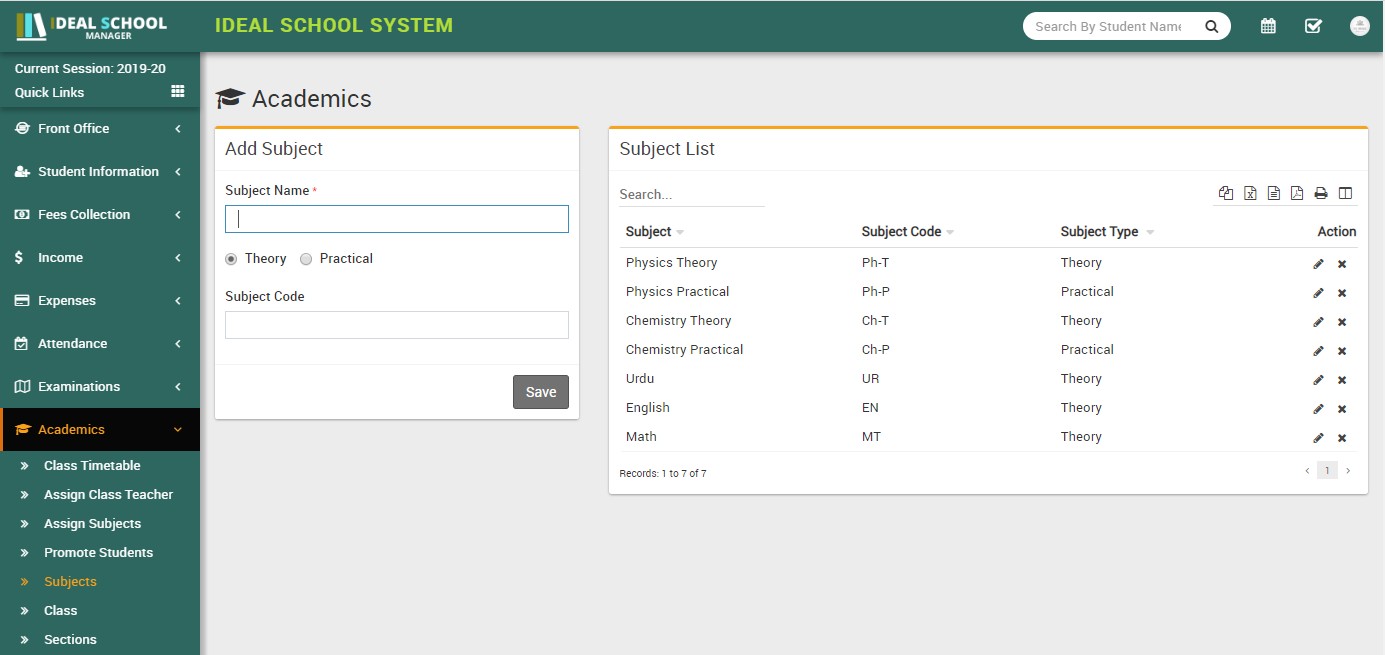
- Class Timetable- Go to Academics > Class Timetable Class
Timetable has two parts 1)
Adding/Editing class timetable 2) Viewing class
timetable.
For Adding/Editing Class Timetable click on Add button then on next page select Class, Section, Subject Group & click Search button then you will get 7 days tab, now enter Subject,Teacher,Time From,Time To, Room No for each days & click on Save button to save timetable.
For viewing Class Timetable (go to Academics > Class Timetable) select Class, Section and click Save button to see class timetable.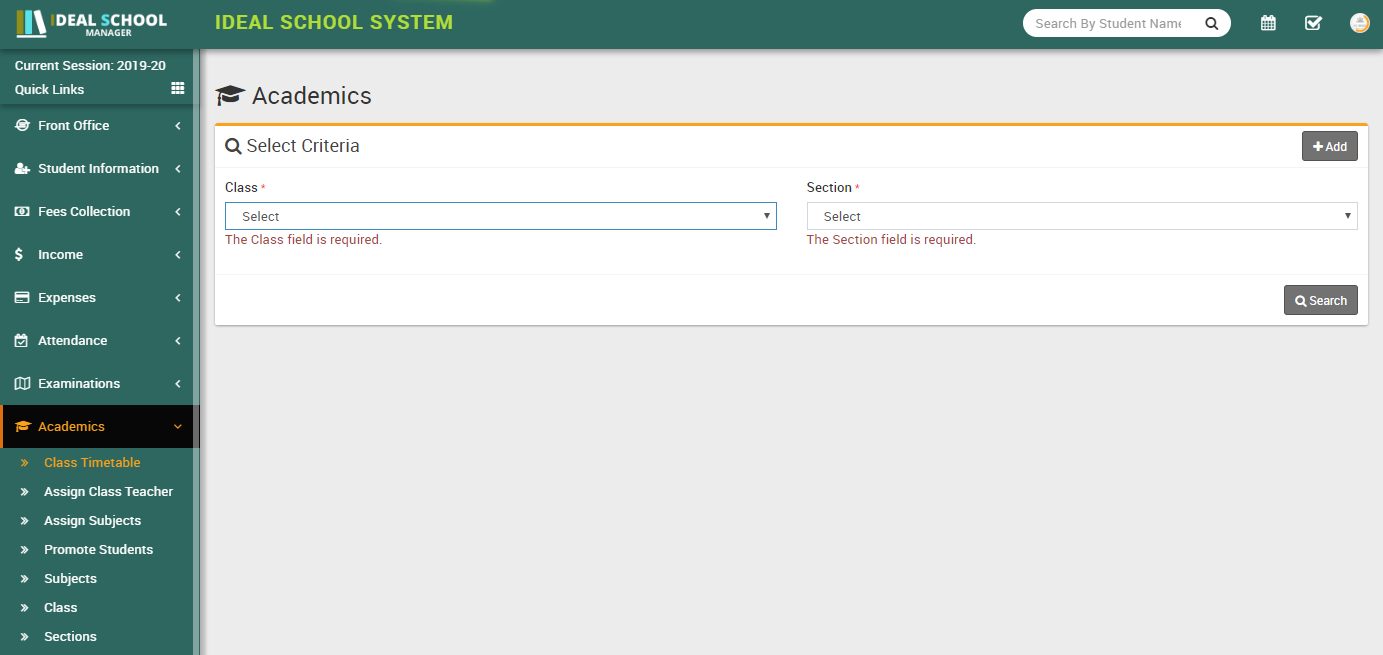
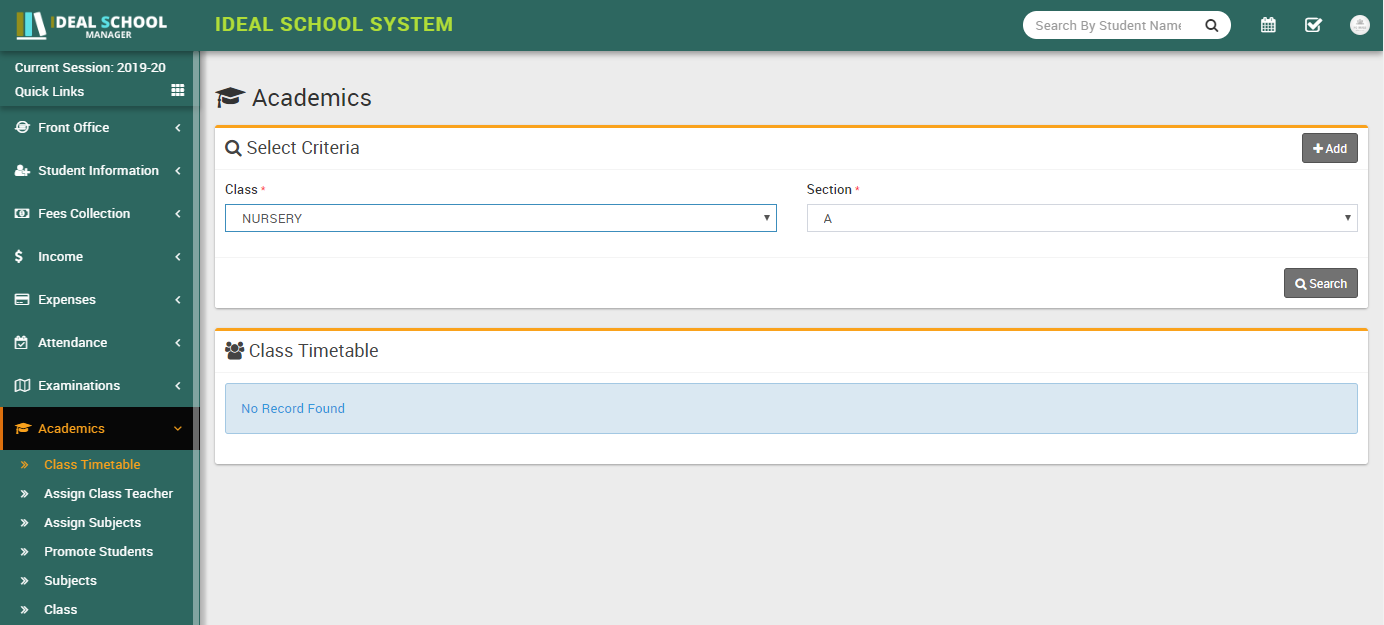
- Promote Students- Go to Student Information > Promote Students select Class
and Section and click on Search button to get student list under this
class-section. Here you can see every student has Current Result column with Pass / Fail and
Next Session Status column with Continue / Leave options and three drop down to select Promote
In Session, Class, Section just above the student list.
Now let's understand how Promote Student works. Promoting students to next session and class-section depends on two things, 1). Student is pass or fail in main examination and 2). Student will be continue in school or leaving from school. If student is pass and will continue to school, only then student will be promoted to next session and class-section. If student is fail and continue to school then students will be promoted to next session but class-section will be remain as it is. If student is pass but leaving to student then student will not be promoted to next session nor promoted to next class-section. This is the whole mechanism of Promote Student. Ideal School Manager automatically manage promotion of session and class-section. To promote students first select Promote In Session, Class, Section and for every student select Current Result pass or fail and Next Session Status continue or leave and click on Promote button from bottom right.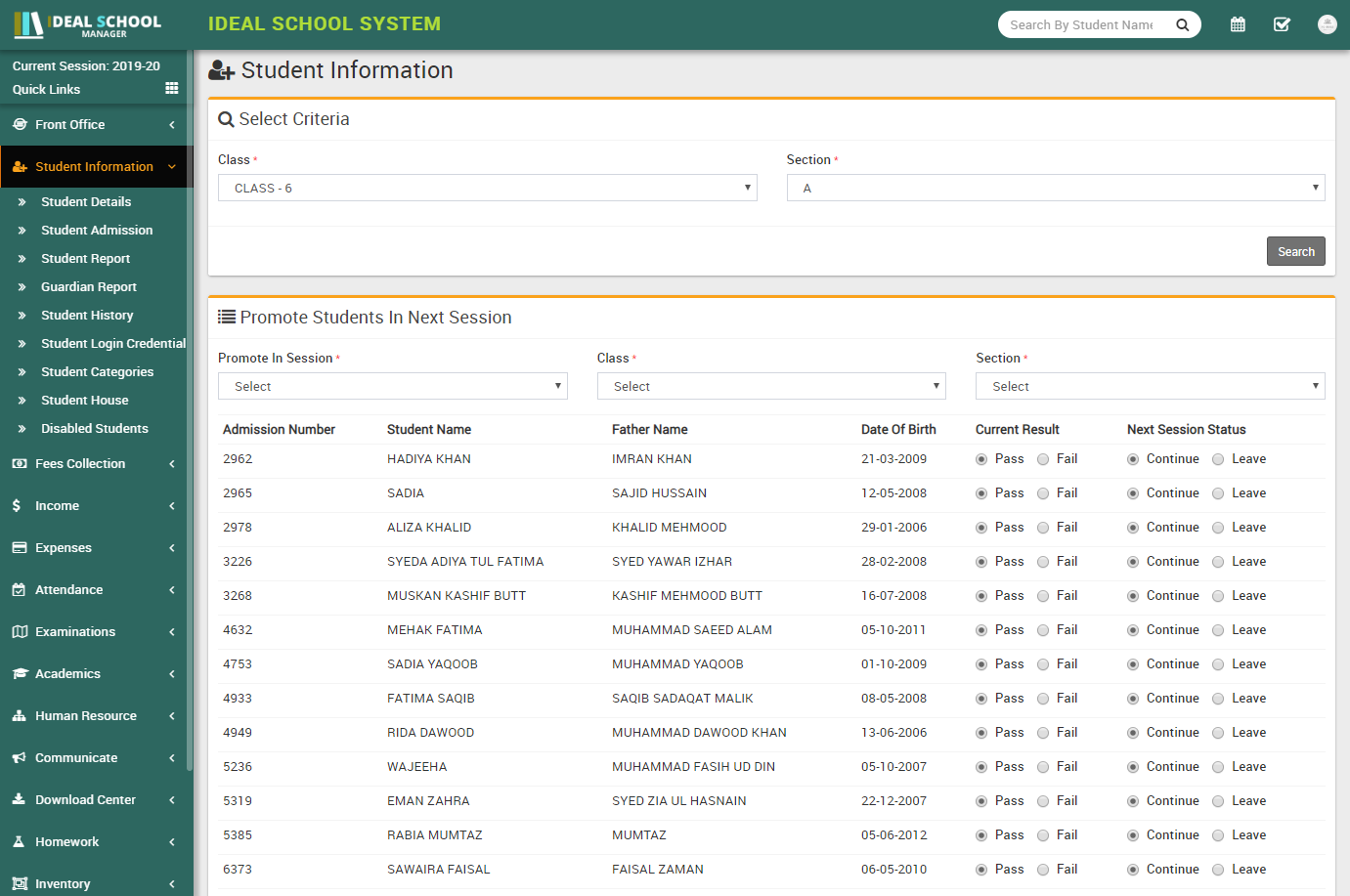
Human Resource
This module has 11 sections -
- Staff Directory
- Staff Attendance
- Staff Attendance Report
- Payroll
- Approve Leave Request
- Apply Leave
- Leave Type
- Teachers Rating
- Department
- Designation
- Disabled Staff
In Human Resource we will manage all activities of school staff (not student or parent or guardian) from Principal to Owner to Peon or any School member even he/she using or not using Ideal School Manager application. First we will add Department, Designation, Leave Types then we will add Staff Member from Staff Directory then we will manage day by day Staff Attendance then manage Payroll/Salary of staff then Apply or Approve Leave Request. If you want to add additional fields in staff form then you can use Custom Fields feature for this go to System Settings > Custom Fields and add your desired fields in Staff. If you also don't want any default fields in staff then you can disable it from System Settings > System Fields and disable staff system fields.
- Department- Go to Human Resource > Department enter
Department Name then click Save button. All existing
Departments can be see right side of this page.
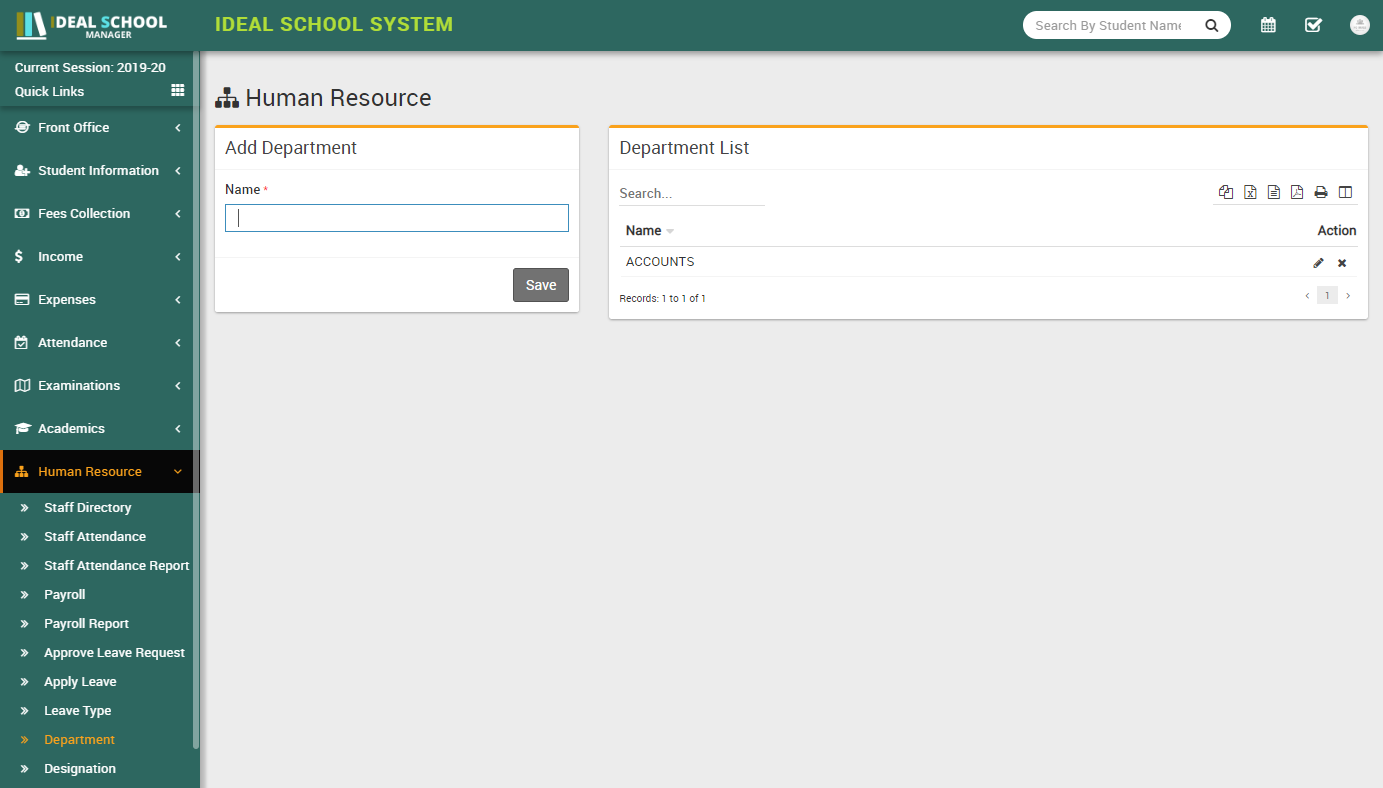
- Designation- Go to Human Resource > Designation enter
Designation Name then click Save button. All existing
Designation can be see right side of this page.
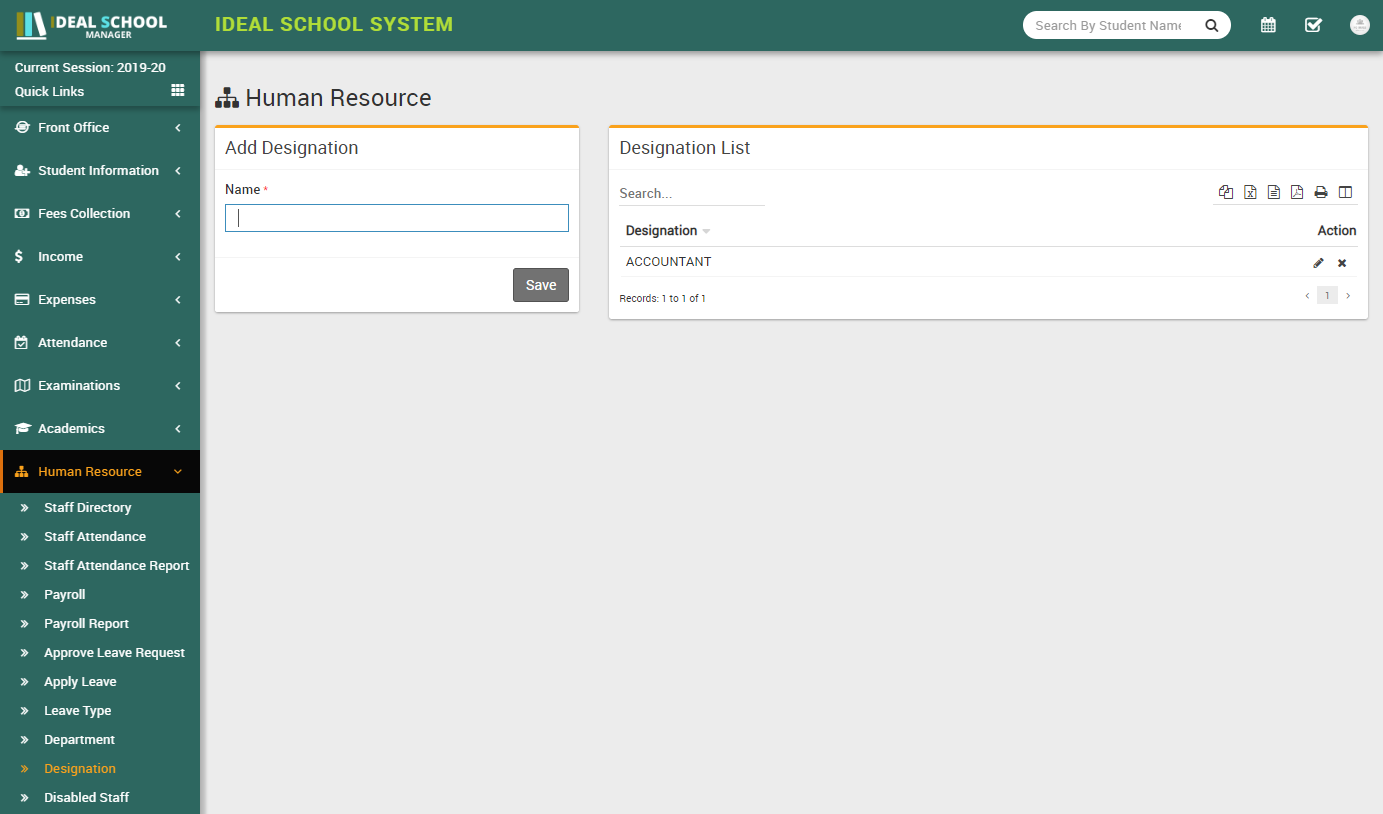
- Leave Type- Go to Human Resource > Leave Type enter
Leave Type Name then click Save button. All existing
Leave Type can be see right side of this page.
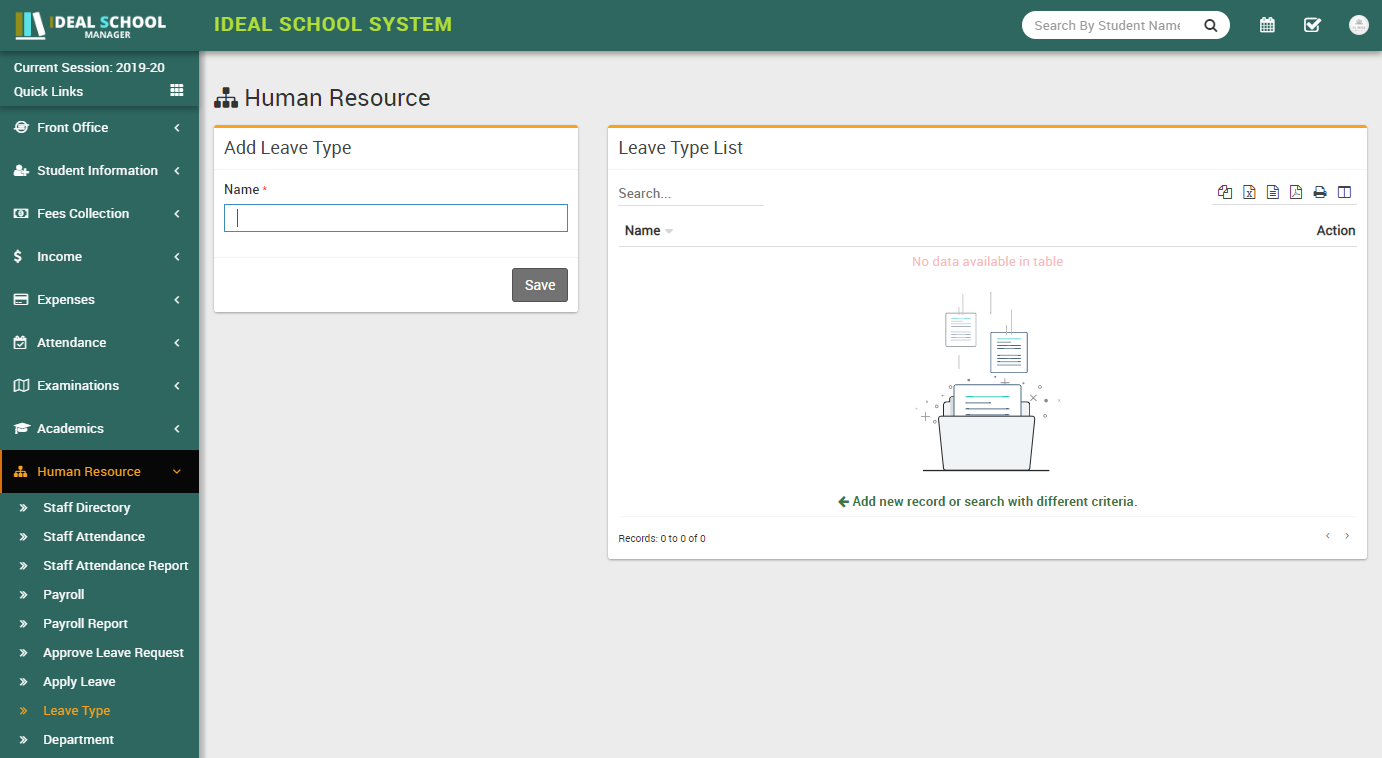
- Staff Directory- Go to Human Resource > Staff Directory here
you can search all active staff members. You can filter staff members by Role or search by any
keyword. You can also see staff directory in two views Card View or List View.
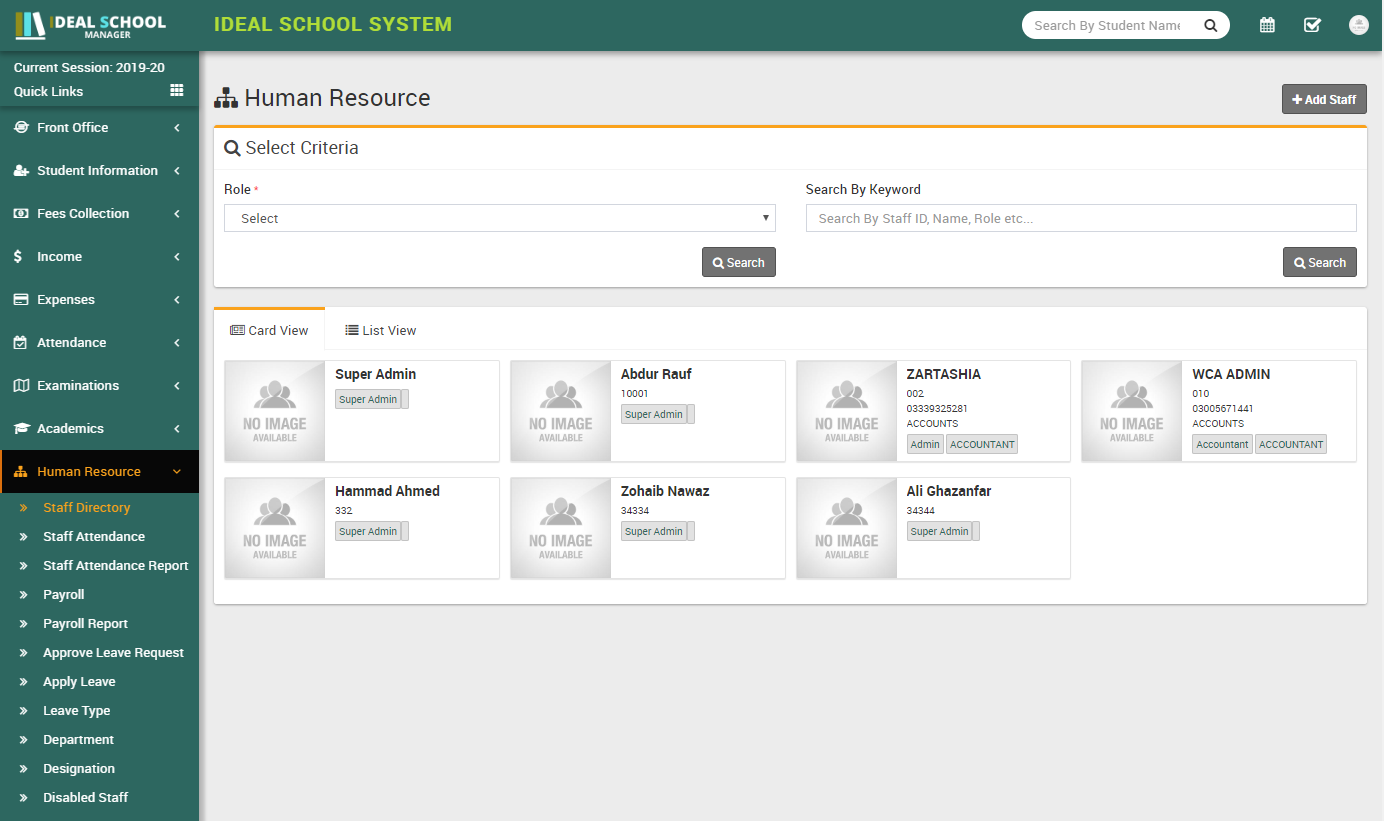
You can edit any staff by clicking on Edit button on Staff Card. To view staff details/profile click on View button present on staff card. Staff profile provides 360* view of staff including complete profile, payroll, payslip, allotted/apply/approved leaves, monthly/yearly attendance, uploaded documents and timeline. After staff retirement or reliving you can Disable staff from top right down hand red icon button. After disabling staff, staff profile is marked as red color in background and its login to Ideal School Manager also being disabled. Disabled staff can be seen in Human Resource > Disabled Staff. You can also add staff leaving date and resignation letter from staff Edit. Staff can be deleted after disabling staff.
To add new staff member click on + Add Staff button from top right corner of this page. Enter Staff ID (if you want to use auto generation of staff id number then enable it from System Setting > General Setting), select Role (roles can be manage from System Settings > Roles Permission), Designation, Department, First Name, Last Name, Father Name, Mother Name, Gender, Marital Status, Date Of Birth, Date Of Joining, Phone, Emergency Contact Number, Email, Photo, Current Address, Permanent Address, Qualification, Work Experience, Note, EPF No (Employee Provident Fund Number), Basic Salary, Contract Type, Work Shift, Location, Number Of Leaves, Bank Account Title, Bank Account Number, Bank Name, IFSC Code, Bank Branch Name, Facebook URL, Twitter URL, LinkedIn URL, Instagram URL, Upload Resume, Joining Letter and Other Documents then click on Save button.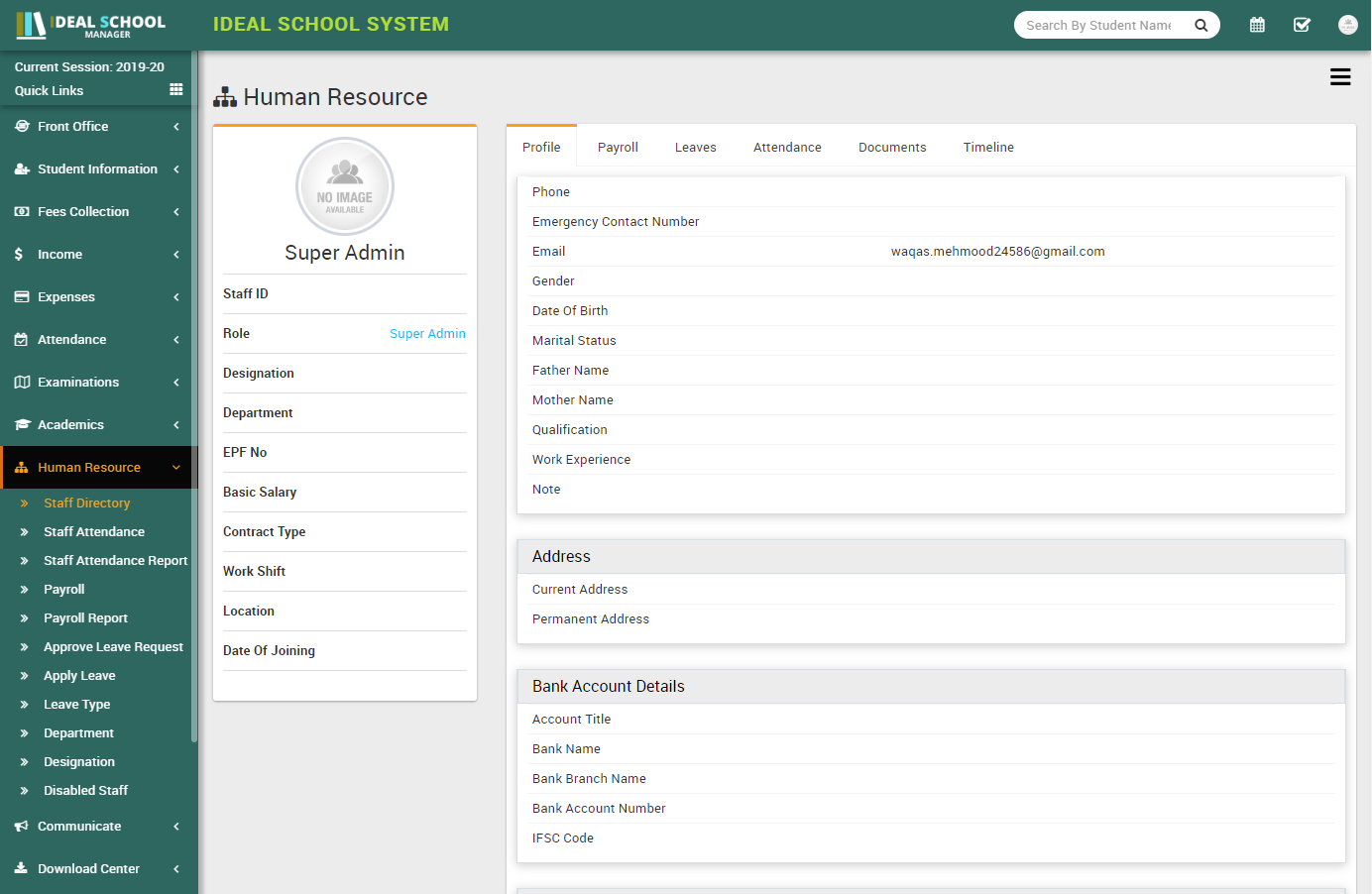
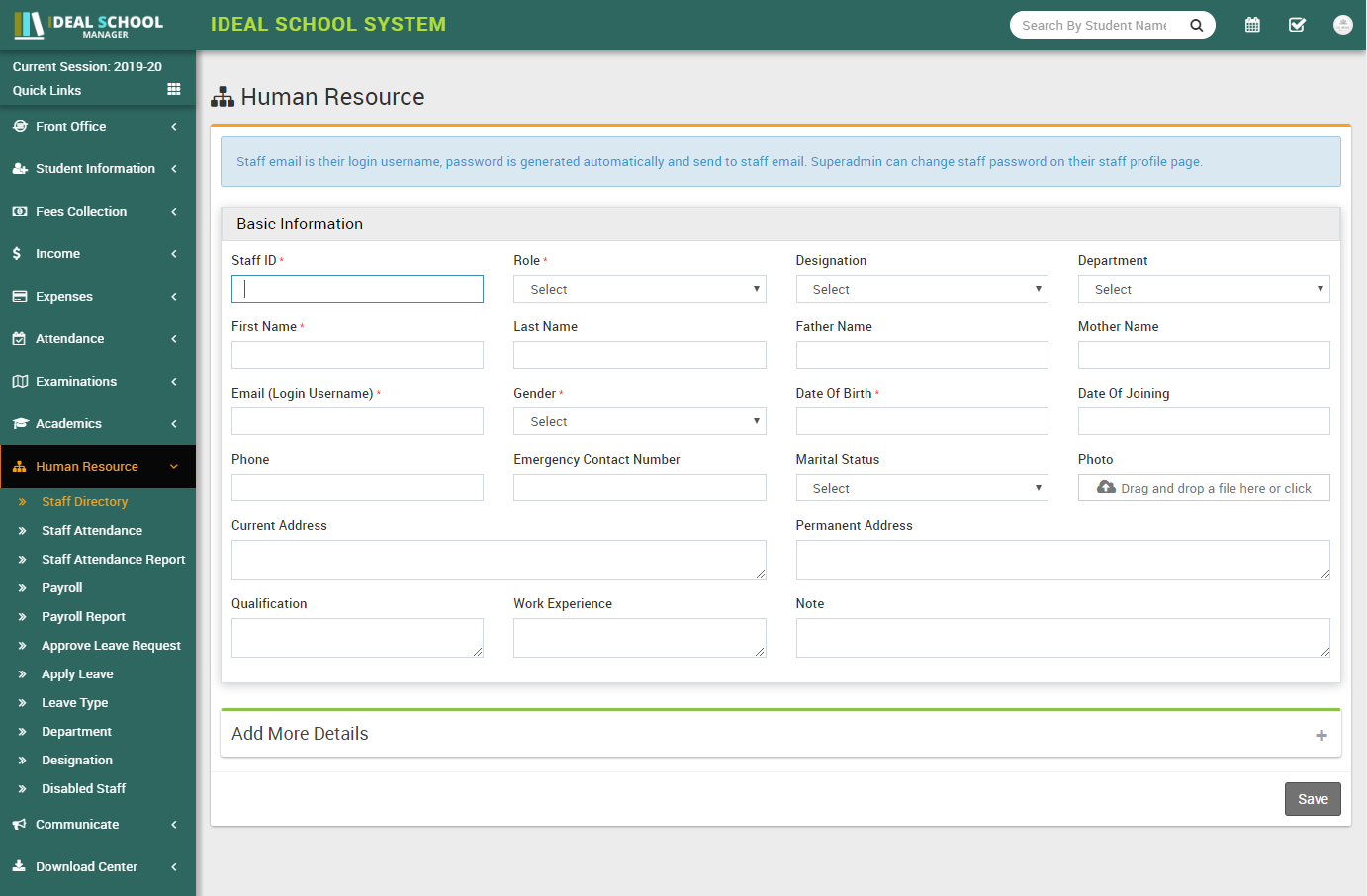
- Staff Attendance- Go to Human Resource > Staff Attendance here
you can record staff attendance (staff attendance currently does not have support for biometric
device attendance). Select Staff Role and Attendance Date then
click on Search button. Now can see staff list, select attendance radio button
for Present/Late/Absent/Half Day and enter any Note then click
on Save Attendance button to submit attendance. If you mark selected date as
Holiday then check button Mark As Holiday. If attendance has been already
submitted then you will get message of "Attendance Already Submitted You Can Edit Record" in
this case you can still edit exiting attendance.
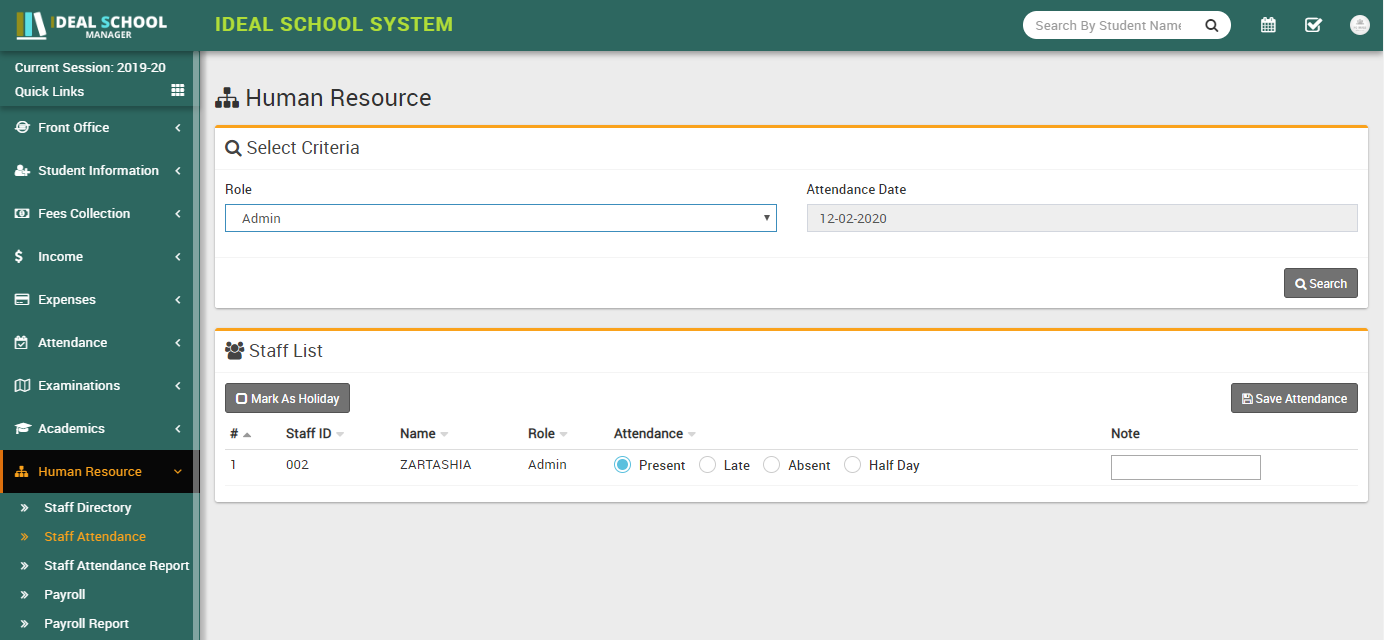
- Staff Attendance Report- Go to Human Resource > Staff Attendance
Report here you can check staff monthly report, Present/Late/Absent/Half
Day/Holiday, Gross Present % etc.
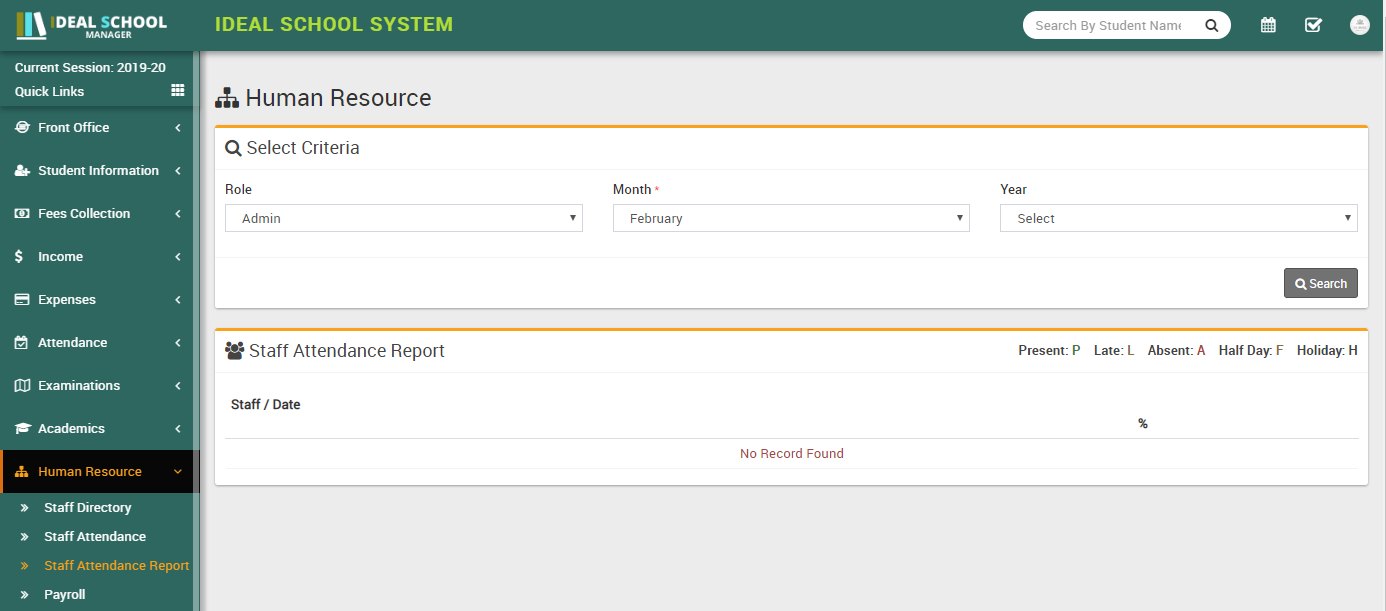
- Payroll- Go to Human Resource > Payroll here we will generate
monthly salary of staff members. Select Role, Month and Year
then click Search button to see staff members list and their payroll status.
Now you can see staff list, from Status column you can see current salary status available
option from Action column. Payroll has three status Not Generated -> Generated
-> Paid. If status is Not Generated then you can see Generate Payroll button, if status is
Generated then you can see Proceed To Pay button and if status is Paid then you can see View
Payslip button in Action column. If status is Generated or Paid then you can revert this status
in previous status.
Now click on Generate Payroll button from Action column. At this page you can see staff profile, attendance, approve leaves details. In earning column add earning Type and Amount then in deduction column enter deduction Type and Amount (from top right corner Attendance section you can check this month all attendance and approve details based on this you can calculate deduction for this staff) then in Payroll Summary column enter any tax if applied then finally click on Calculate button to calculate Net Salary amount then click on Save button to save this salary generation.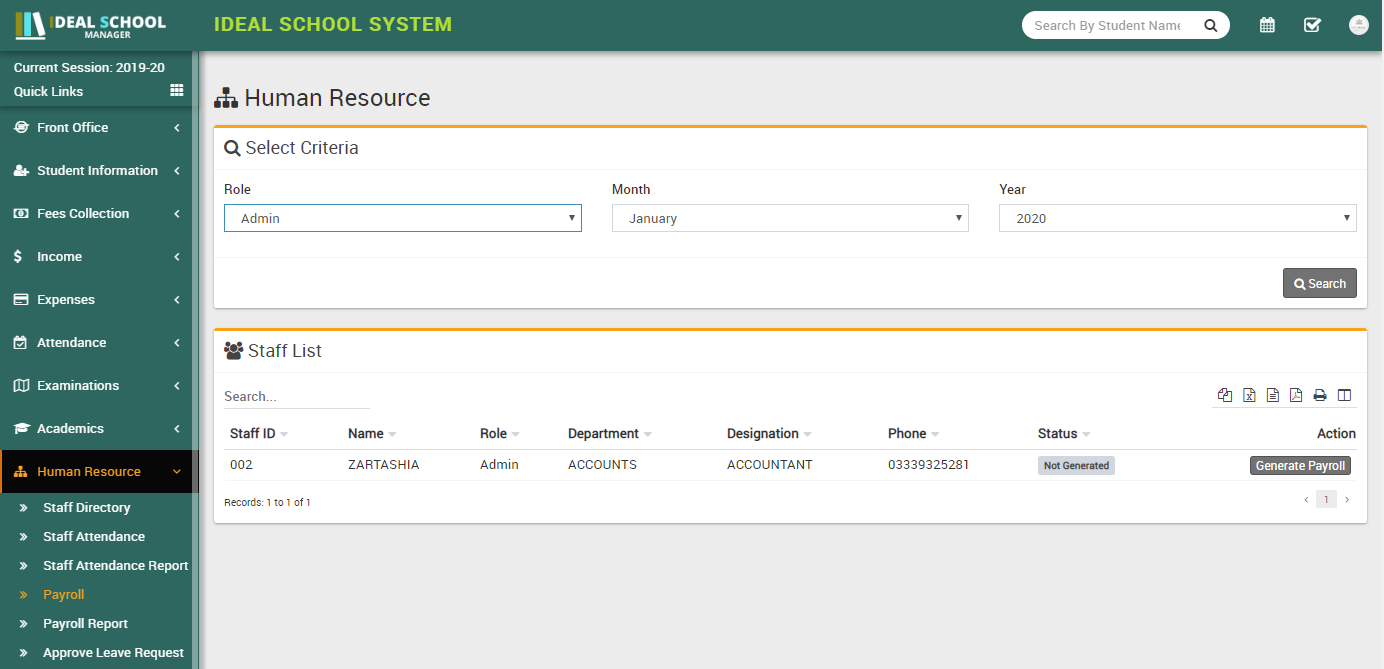
Now come again on payroll page and check this staff payroll status for same month now it should be Generated and in Action column Proceed To Pay button should be visible. Here click on Proceed To Pay button to pay generated salary to this staff. Now at Proceed To Pay modal popup window you can Staff, Net Payment Amount, Month-Year, select Payment mode through which you are paying salary, Payment Date, and Note then click on Save button.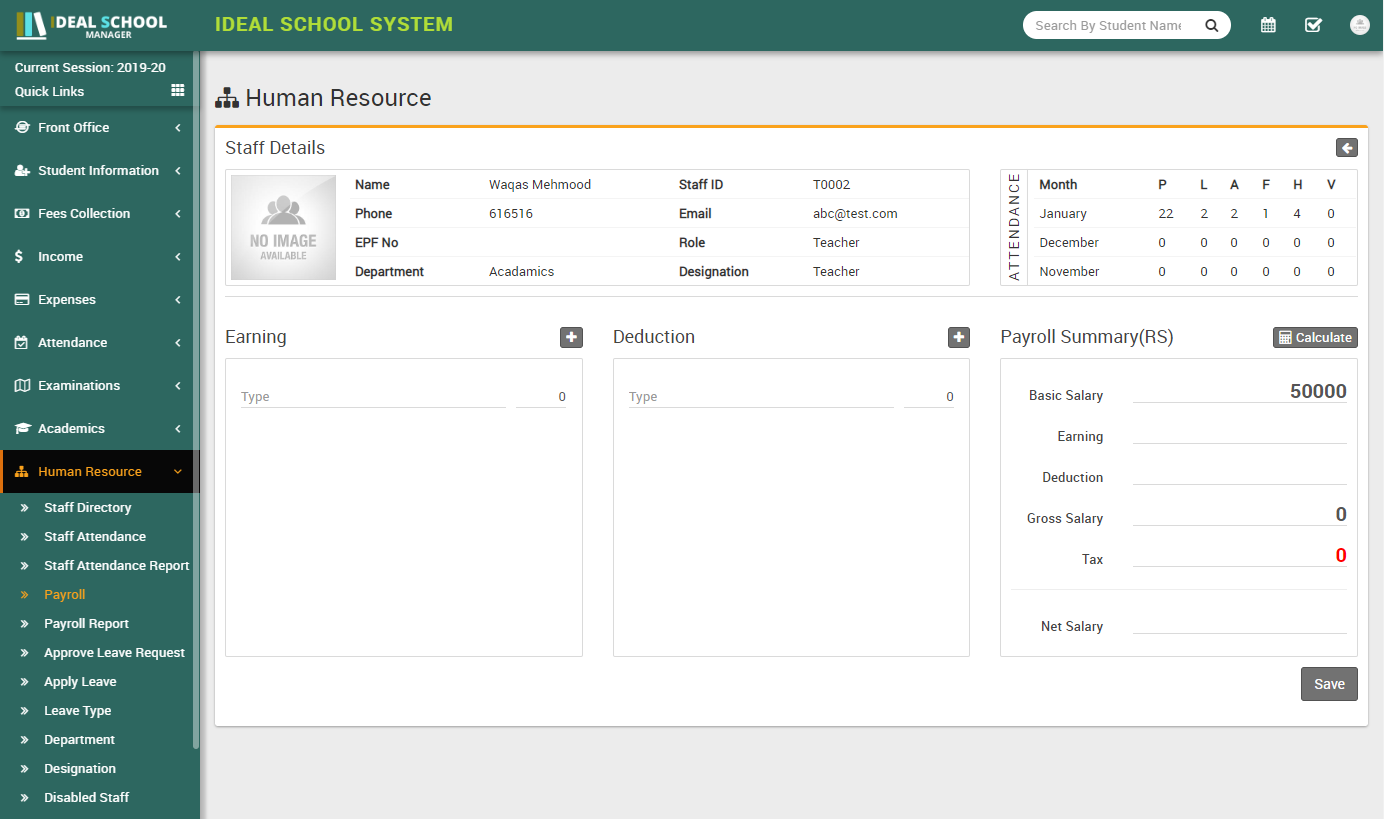
Now come again on payroll page and check this staff payroll status for the same month now it should be Paid and in Action column View Payslip button should be visible. Here click on View Payslip button to see and print payslip.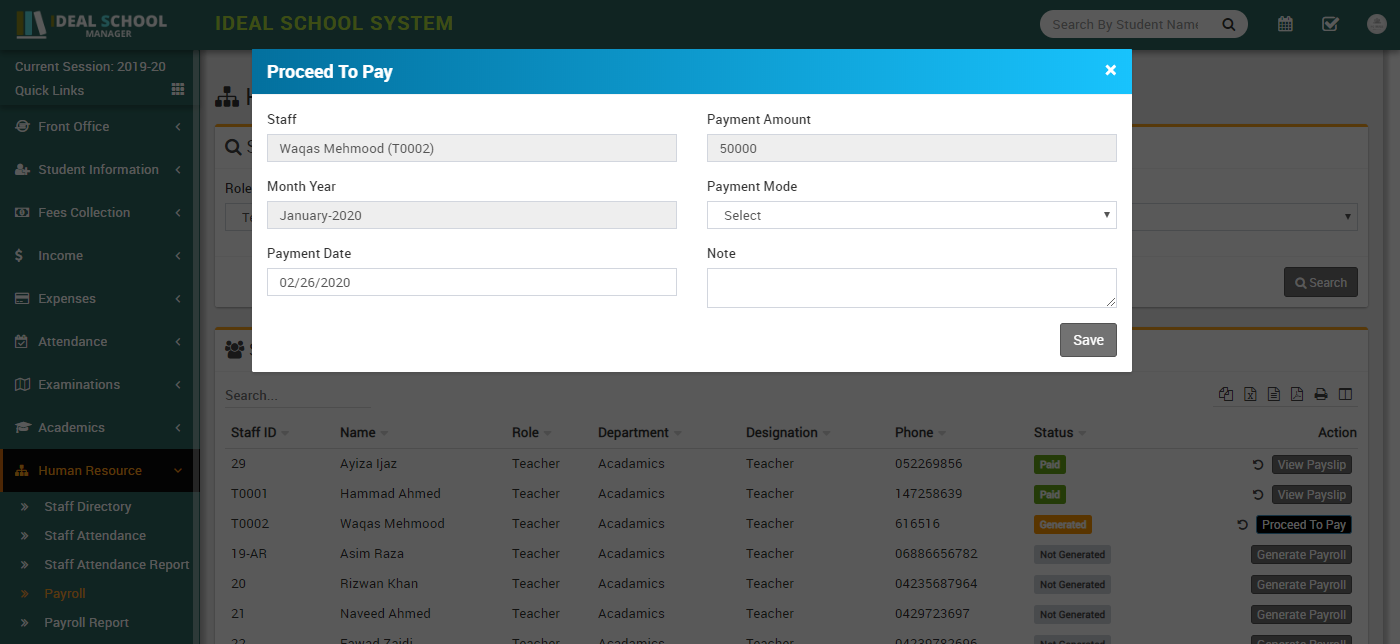
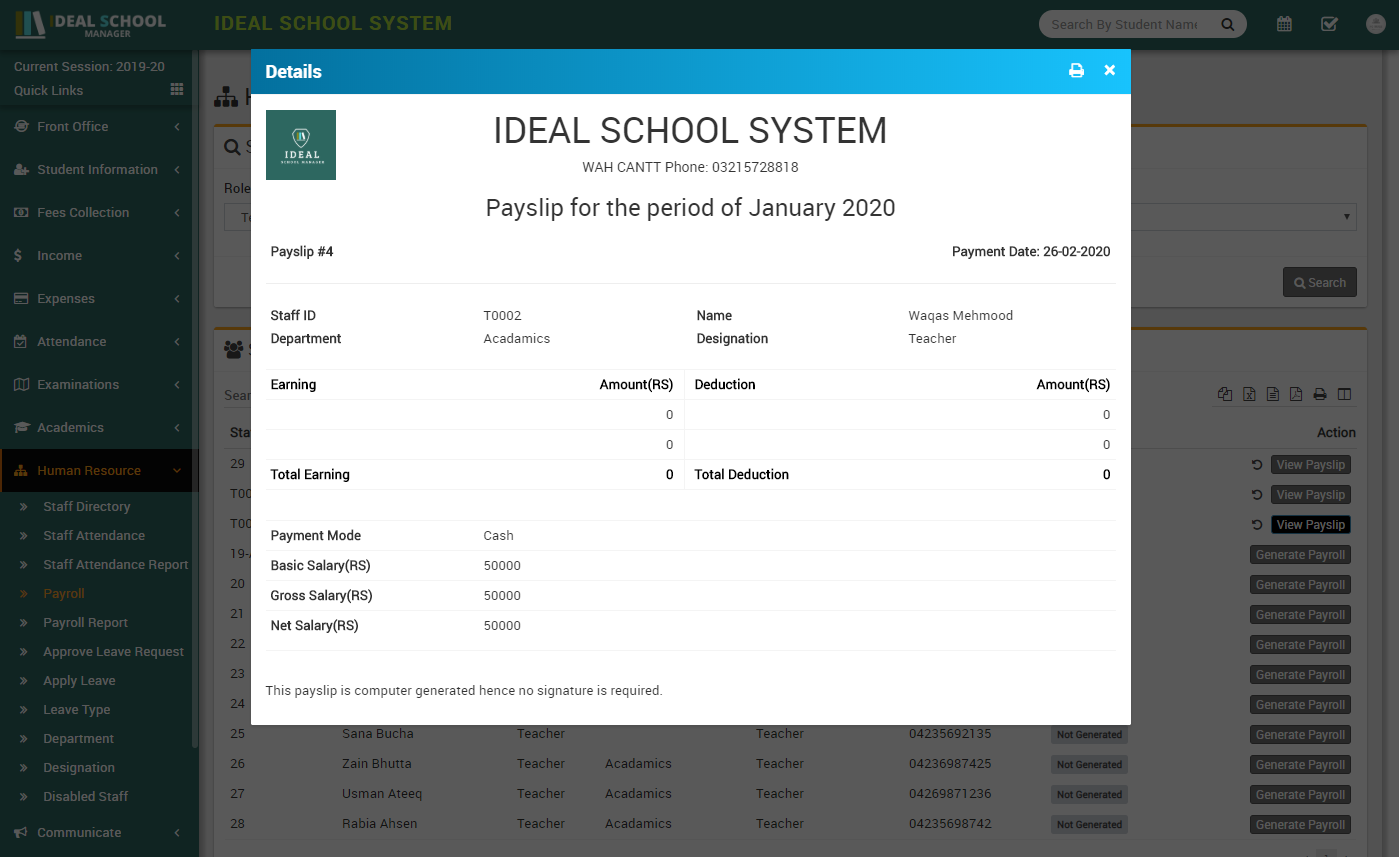
- Payroll Report- Go to Human Resource > Payroll Report here we
will check payroll report. Select Role, Month and Year then
click on Search.
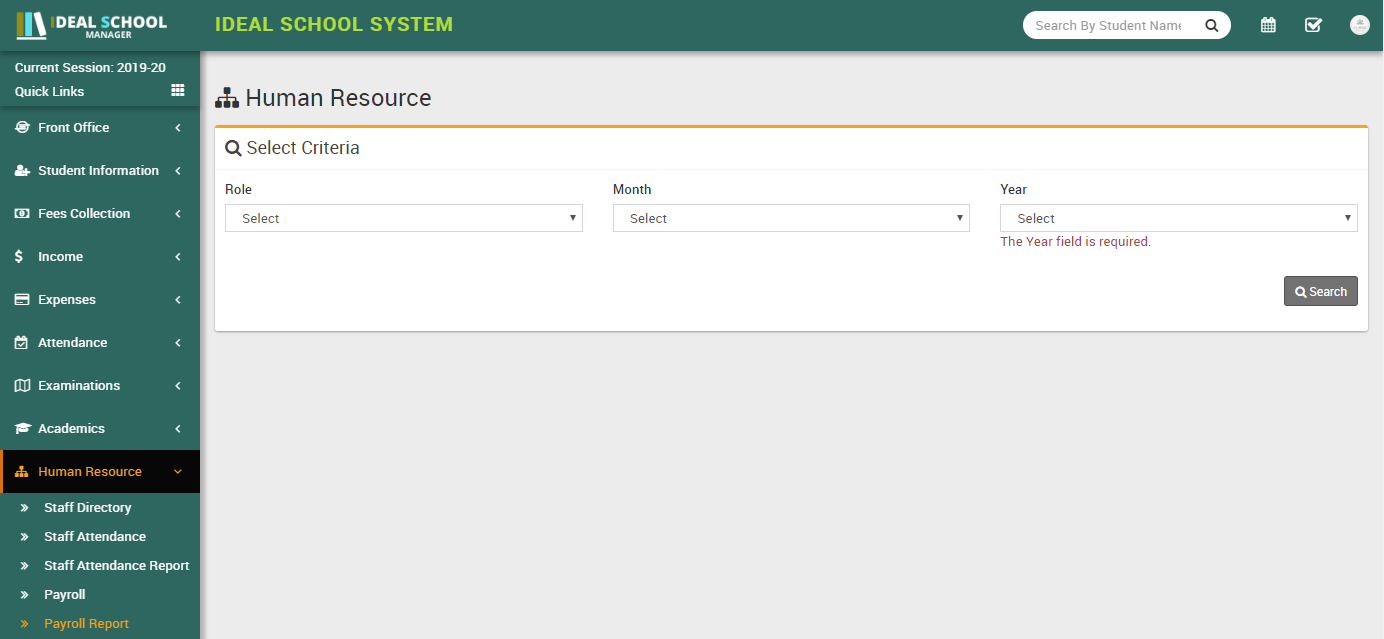
- Approve Leave Request- Go to Human Resource > Approve Leave
Request here you can view, approve or manually submit staff leave request. Click on
View icon button from Action column to see details of applied
leave request. Now at this modal popup window you can see details of leave request and change
its status to Approve/Disapprove/Pending then enter any Note then click on
Save button.
To add leave request manually click on Add Leave Request button from top right corner. Here select Role, Staff Name, Apply Date, Leave Type, Leave Date, reason, Note, Attach Document and Status of leave request then click on Save button.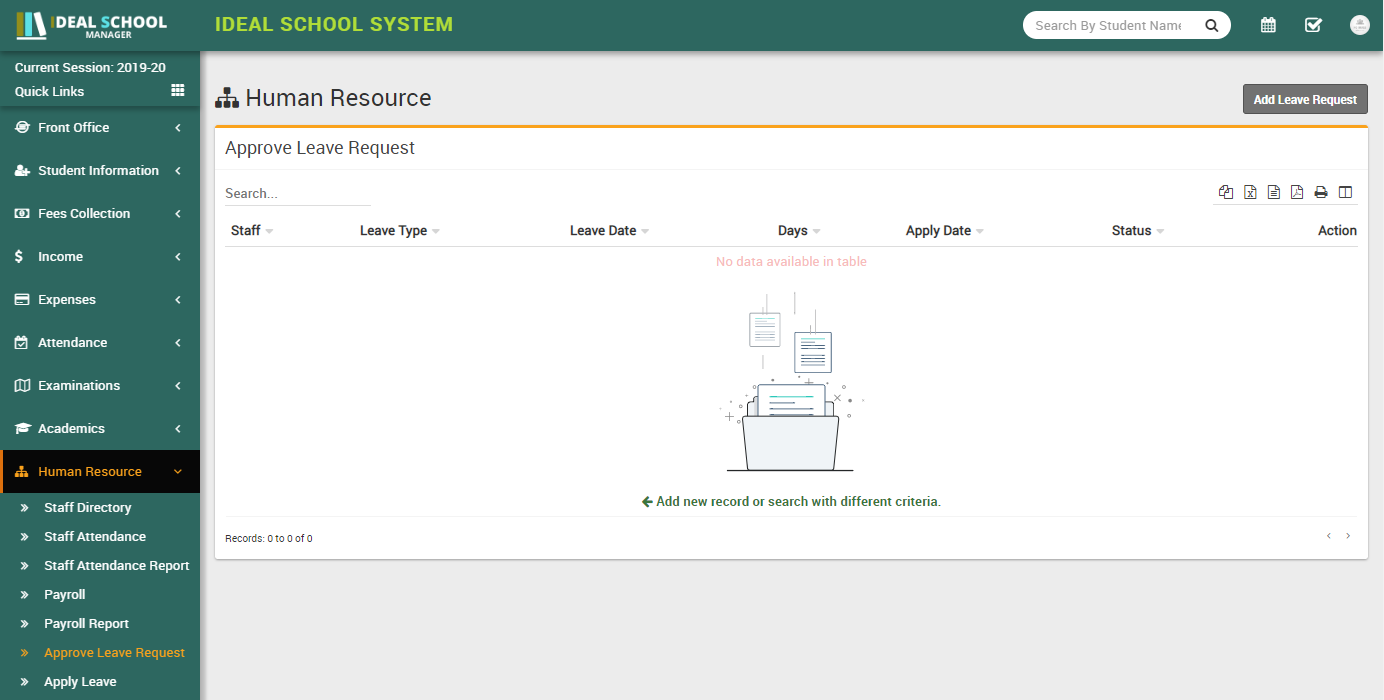
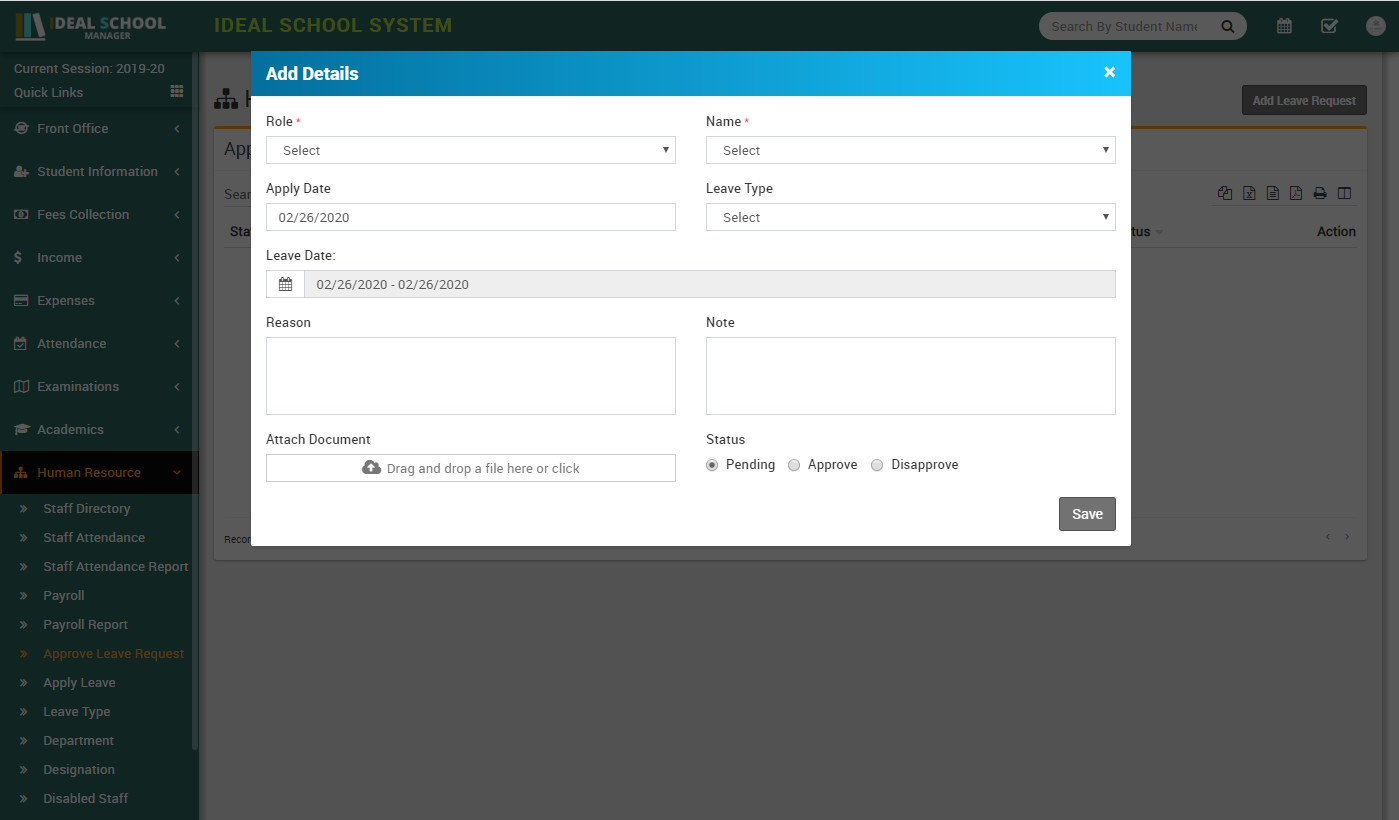
- Apply Leave- Go to Human Resource > Apply Leave here logged in
staff user can apply/view leave request for his own only. To view applied leaves click on
View icon button from Action column. To apply leave click on
Apply Leave button from top right corner.
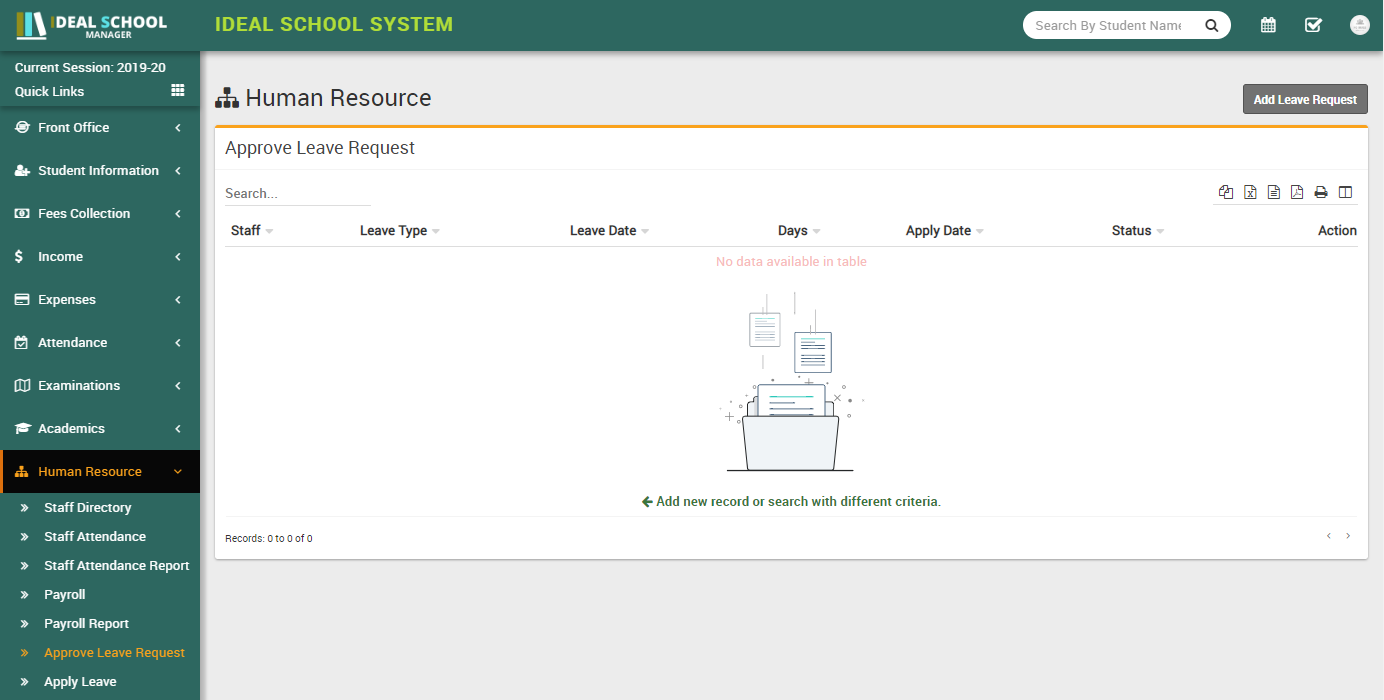
- Disabled Staff- Go to Human Resource > Disabled Staff here you
can see all Disabled Staff. Click on any staff to see his/her profile. At profile page you can
see Delete Staff button, by deleting staff all profile data will be deleted. To
Enable any Disabled staff click on green color hands up icon button.
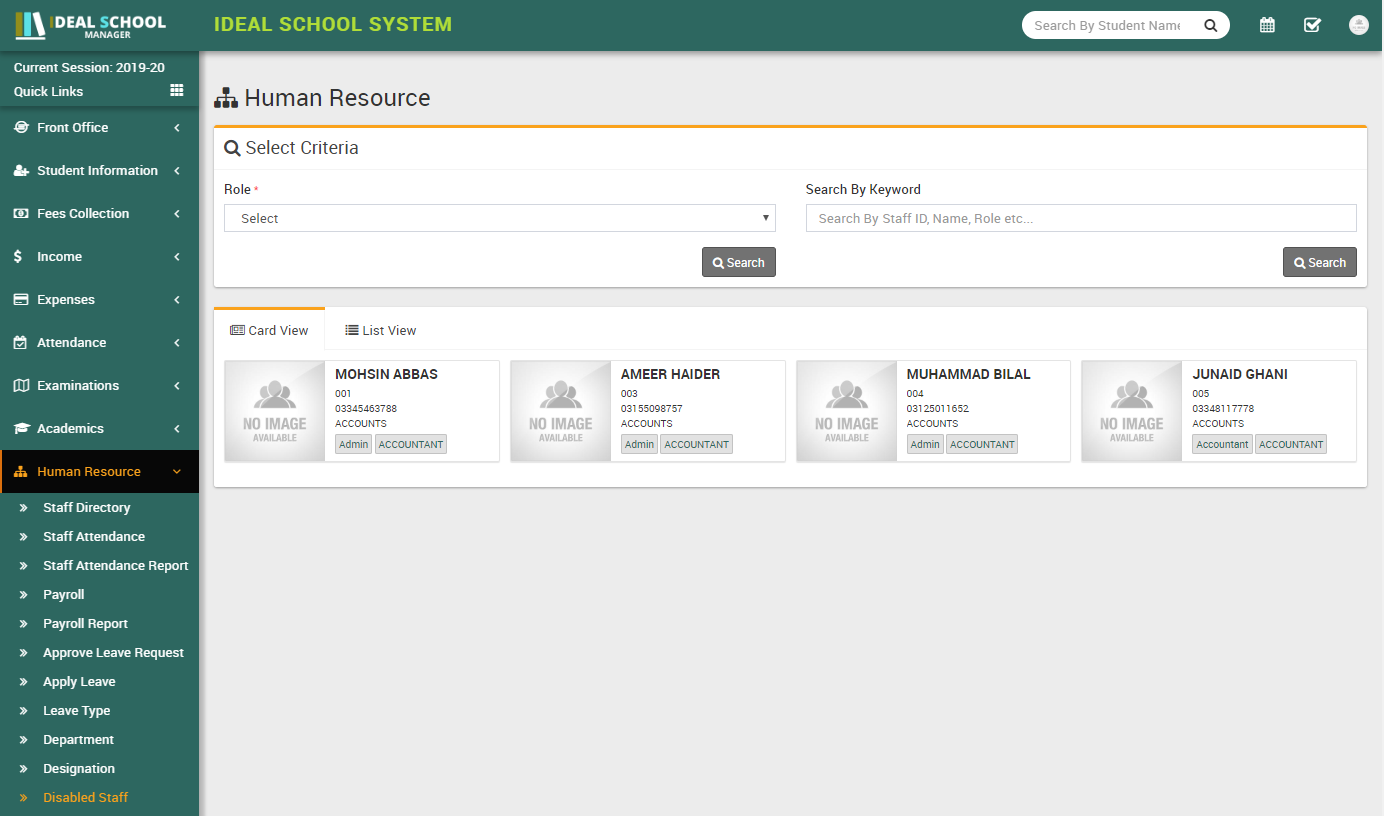
Communicate
This module has 4 sections -
- Notice Board
- Send Email
- Send SMS
- Email / SMS Log
We will send messages through Notice Board or Email / SMS and then sent messages can be check at Notice Board or Email / SMS Log
- Notice Board- Go to Communicate > Notice Board here you can
see all the posted messages. To send new message click on Post New Message button then enter
Message Title, Message, Notice Date,
Publish Date, Message To & click Save button.
Note that, Notice Date is the date at which notice is being post & Publish Date is the date at
which notice is being visible to Staff, Students & Parents.
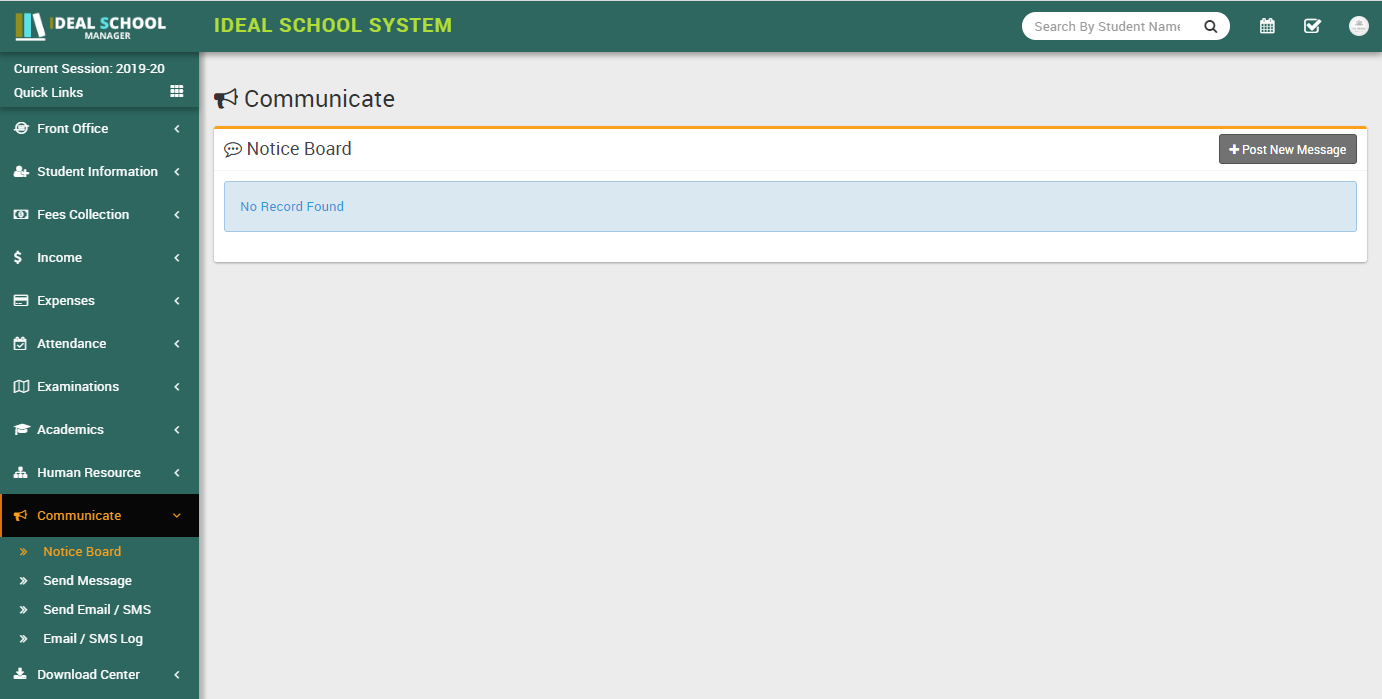
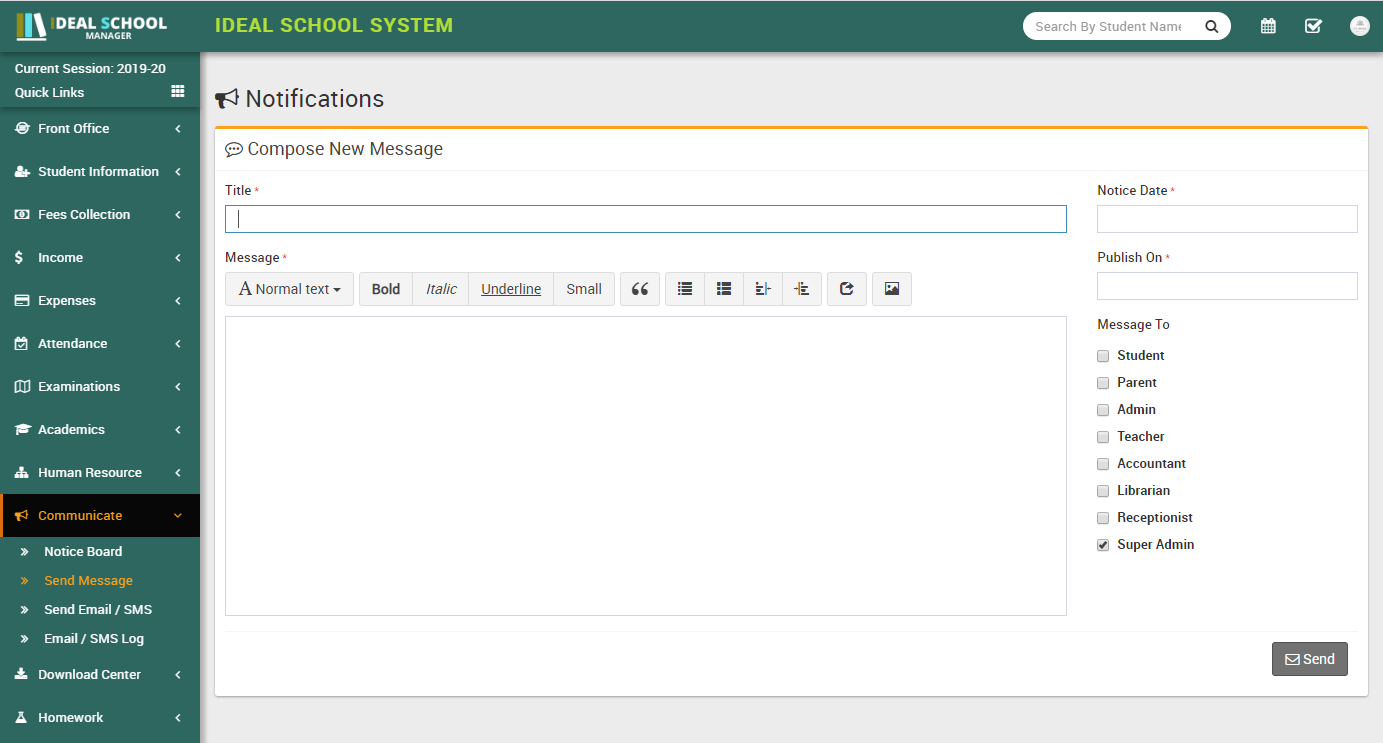
- Send Email- Go to Communicate > Send Email at this page four
are three tabs Group, Individual, Class and Today's
Birthday
to select which users group you want to send email.
Open Group tab to send email to all Students, Guardians and Staff enter message Title , then enter Message then select all those users groups (Students, Guardians and Staff) you want to send this Email then click to Send button.
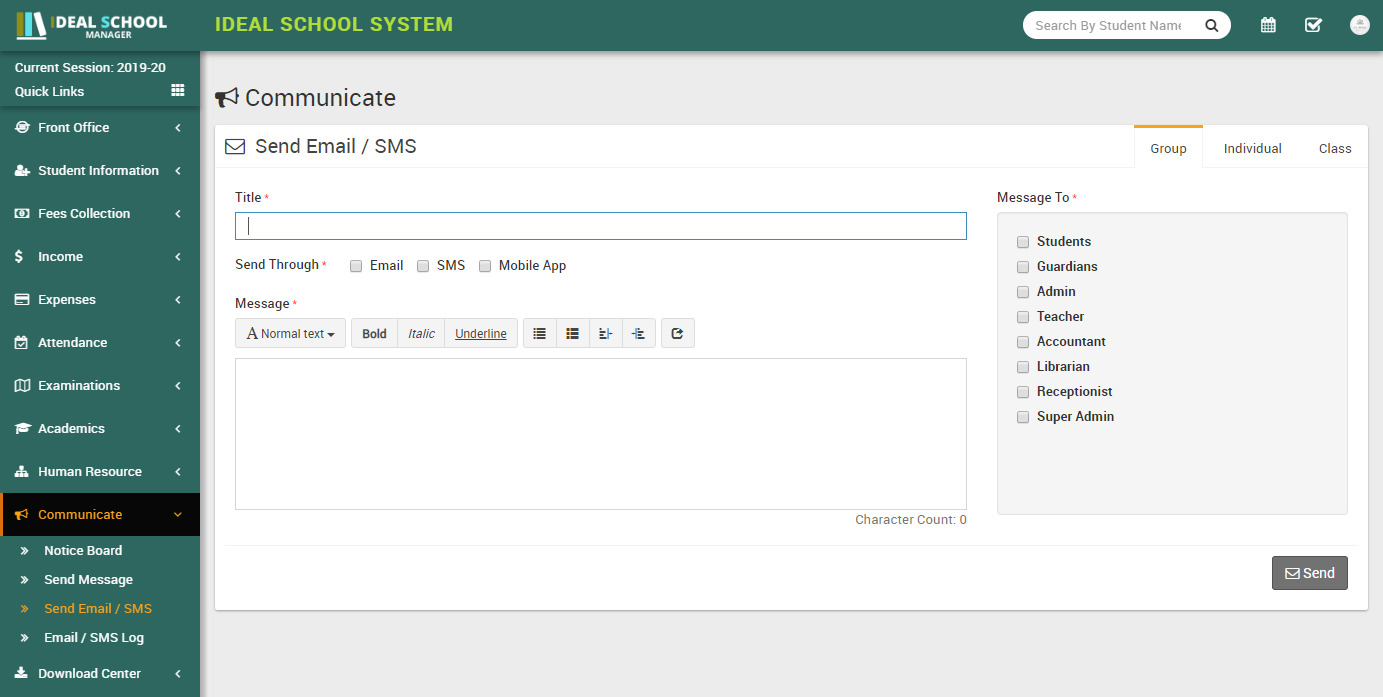
Open Individual tab to send email to individually selected Students, Guardians and Staff.
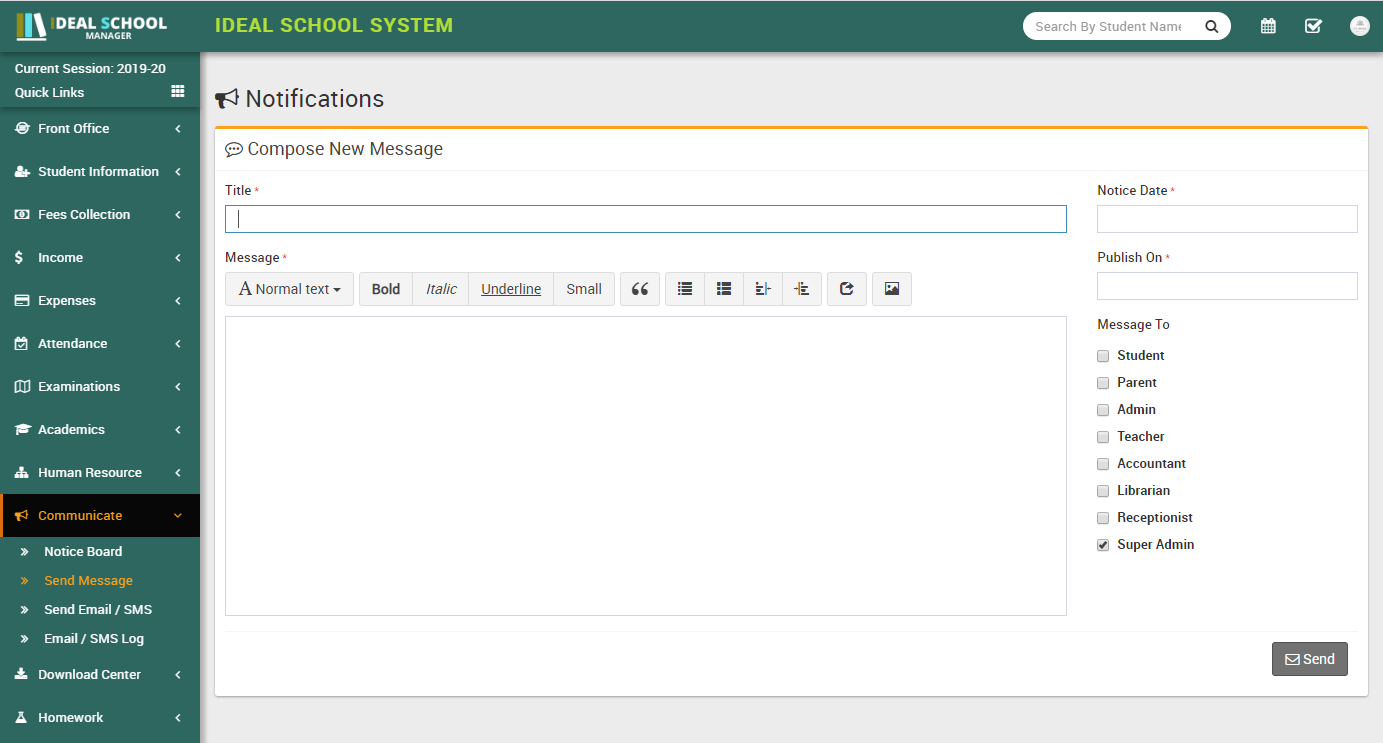
Open Class tab to send email to all students under selected Class-Section.
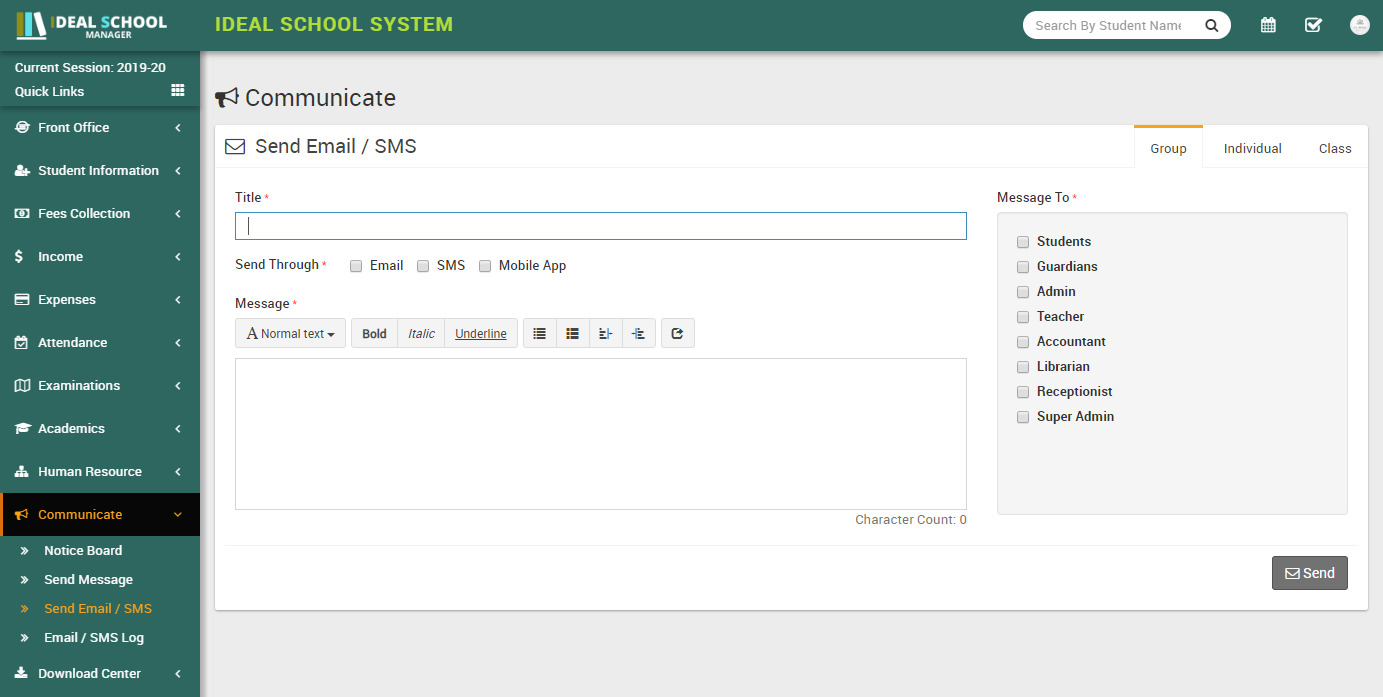
- Send SMS- Go to Communicate > Send SMS at this page there are
four tabs Group, Individual, Classand Today's
Birthday
to select which users group you want to send SMS.
Open Group tab to send SMS to all Students, Guardians and Staff enter message Title , then enter Message then select all those users groups (Students, Guardians and Staff) you want to send this SMS then click to Send button.
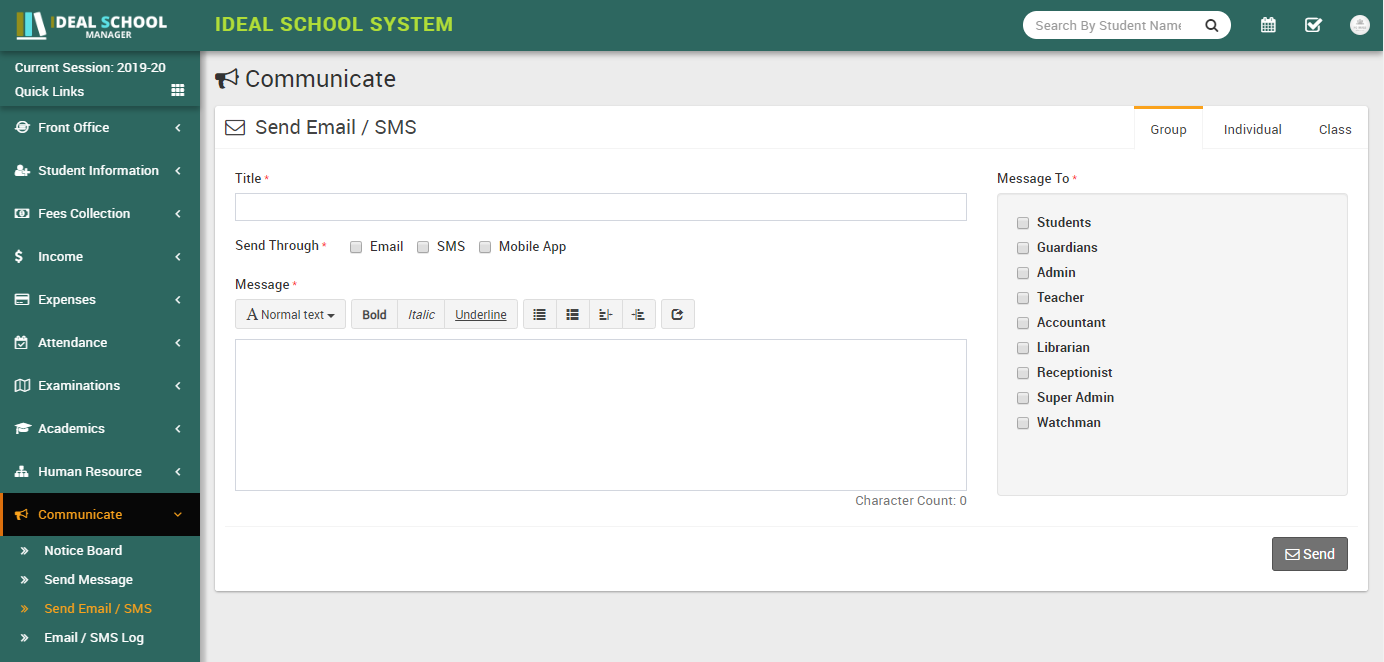
Open Individual tab to send SMS to individually selected Students, Guardians and Staff.
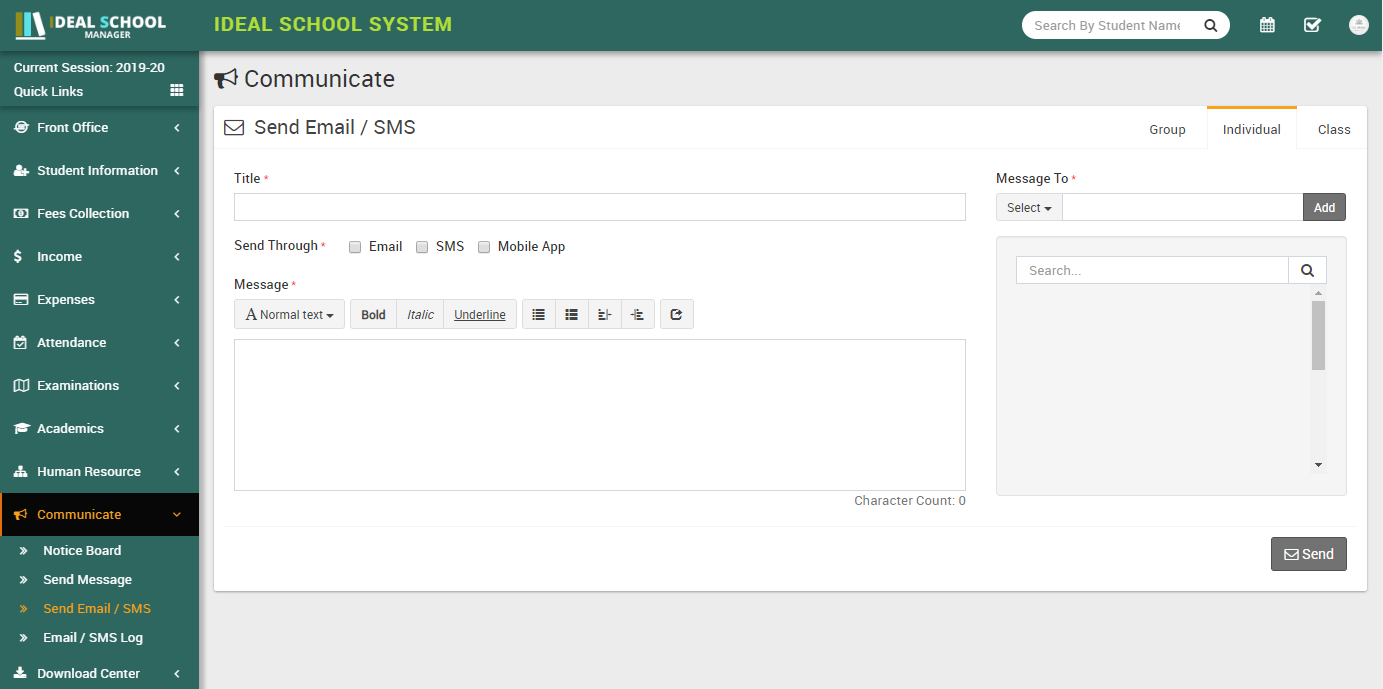
Open Class tab to send SMS to all students under selected Class-Section.
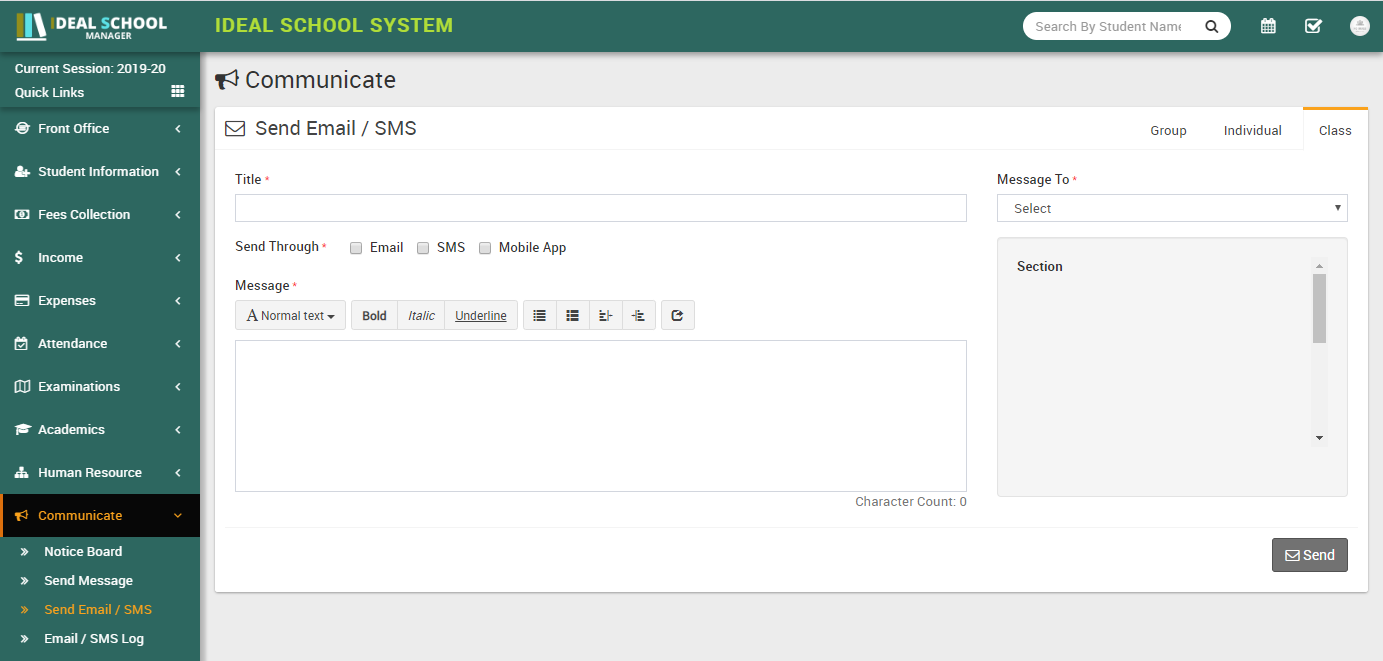
- Email / SMS Log- Go to Communicate > Email / SMS Log here you
can see all the email / sms sent through Send Email / SMS.
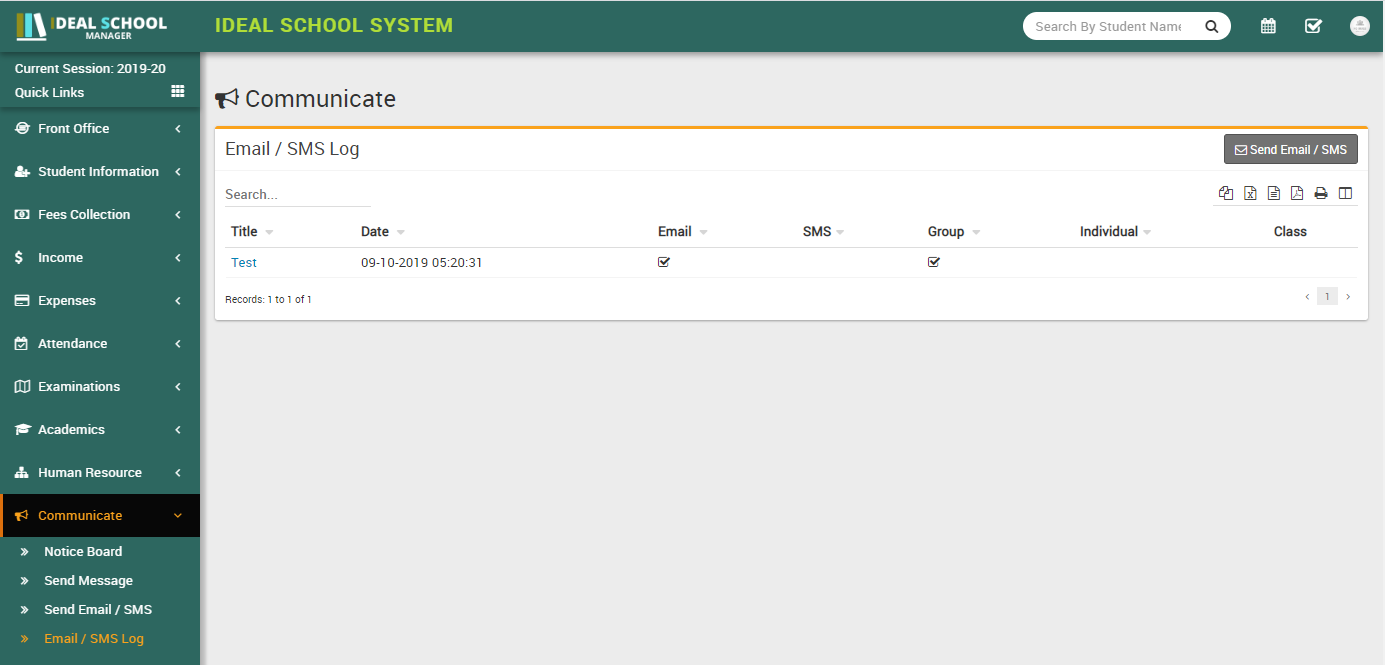
Download Center
This module has 5 sections -
- Upload Content
- Assignments
- Study Material
- Syllabus
- Other Downloads
In Download Center we will upload all content from Upload Content section under four content types Assignments, Study Material, Syllabus, Other Download & rest of four sections are used for viewing uploaded content under these content types.
- Upload Content- Go to Download Center > Upload Content enter
Content Title, Content Type, Available For,
Class,
Upload Date, Description, Select
File & click Save button. Recently uploaded 10 contents can be see
right side at this page. You can download content by clicking
Download button in action column.
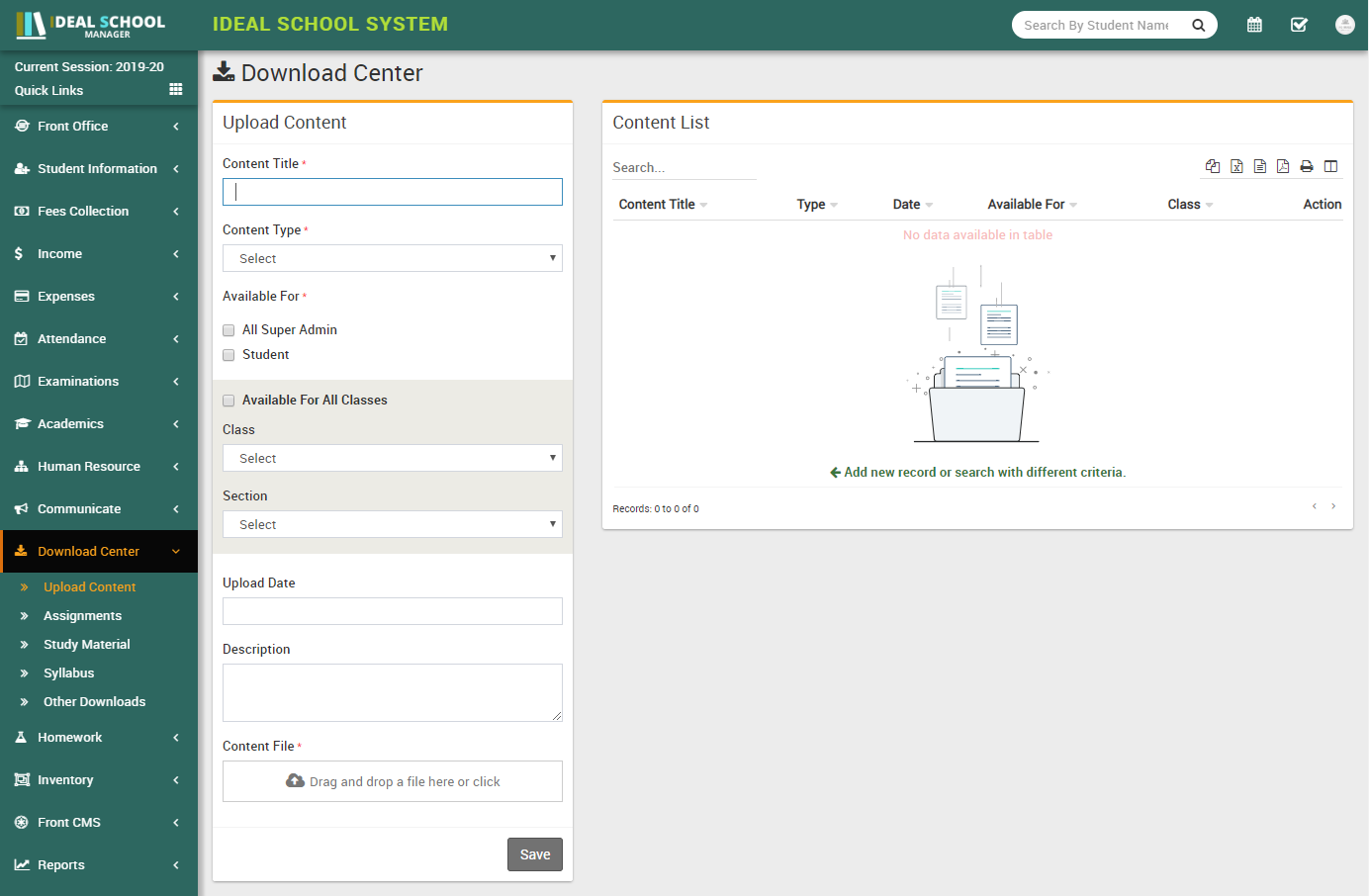
- Assignments- Go to Download Center > Assignments all the content uploaded under Assignments content type can be see at this page.
- Study Material- Go to Download Center > Study Material all the content uploaded under Study Material content type can be see at this page.
- Syllabus- Go to Download Center > Syllabus all the content
uploaded under Syllabus content type can be see at this page.
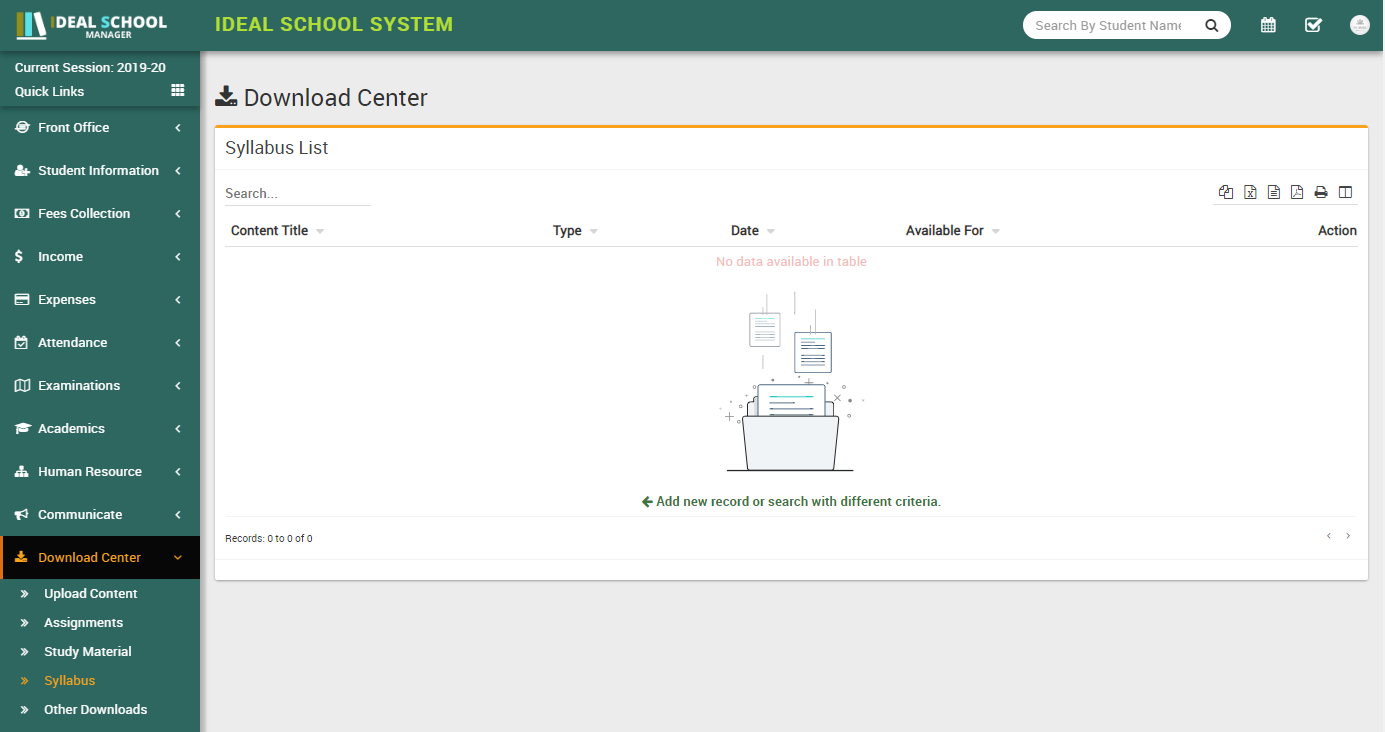
- Other Downloads- Go to Download Center > Other Downloads all the content uploaded under Other Downloads content type can be see at this page.
Homework
This module has 1 sections -
- Add Homework
Here Teachers can create Homework for their Class-Section. After creating homework teachers can evaluate homework for class-section students that who has completed homework or not completed. First we will Add Homework then we will evaluate homework.
- Homework- Go to Homework > Add Homework Here you can see all
previously created homework and search them different criteria.
To add new Homework click on + Add button to open Add Homework modal window. Here enter Class, Section, Subject Group, Subject, Homework Date, Submission Date, Attach Document and Description then click on Save button.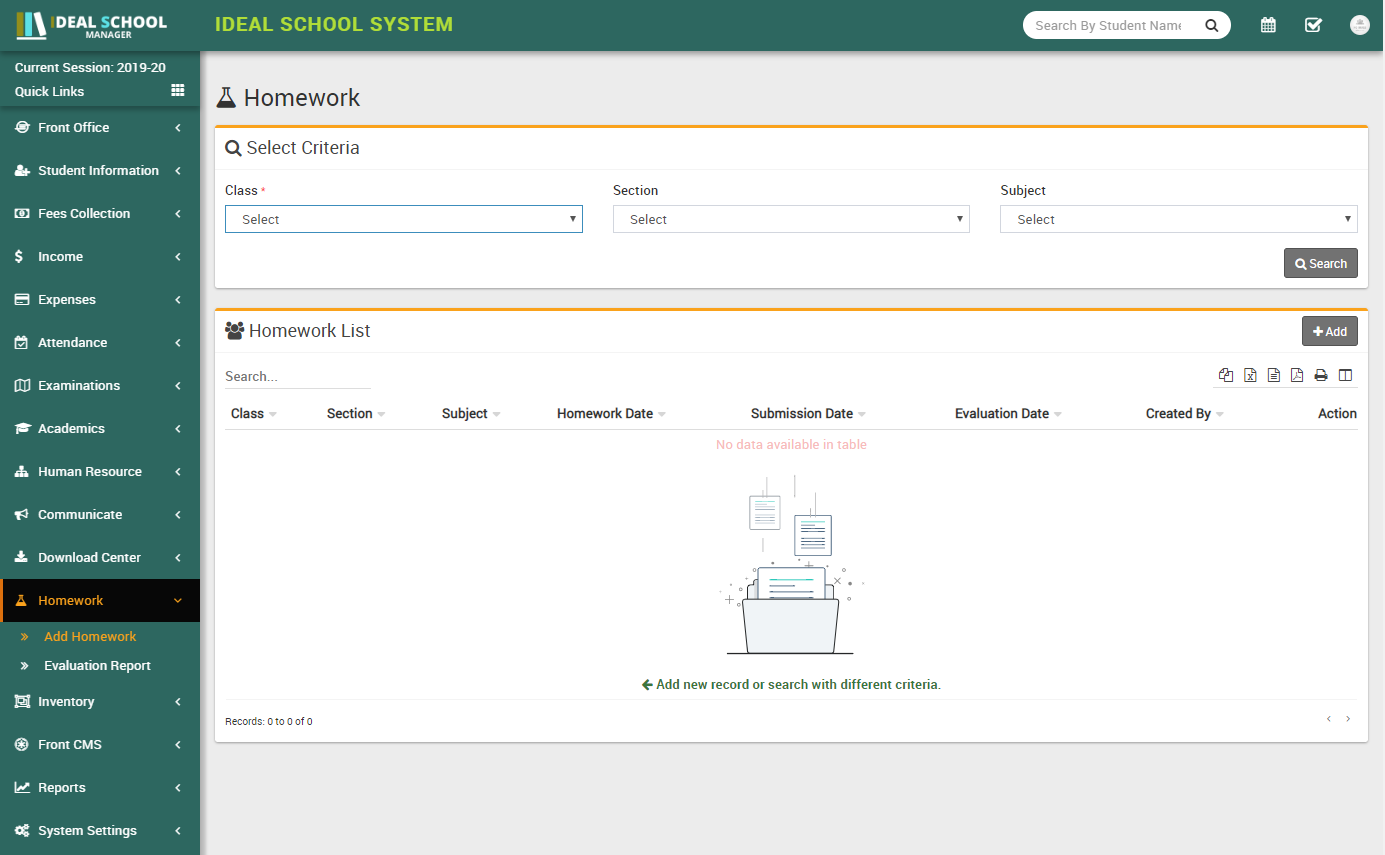
To evaluate homework click on View button from Action column to open Evaluate homework modal window. Here from left Student List select student who has completed this homework and move them to Homework Completed List then select Evaluation Date then click on Save button.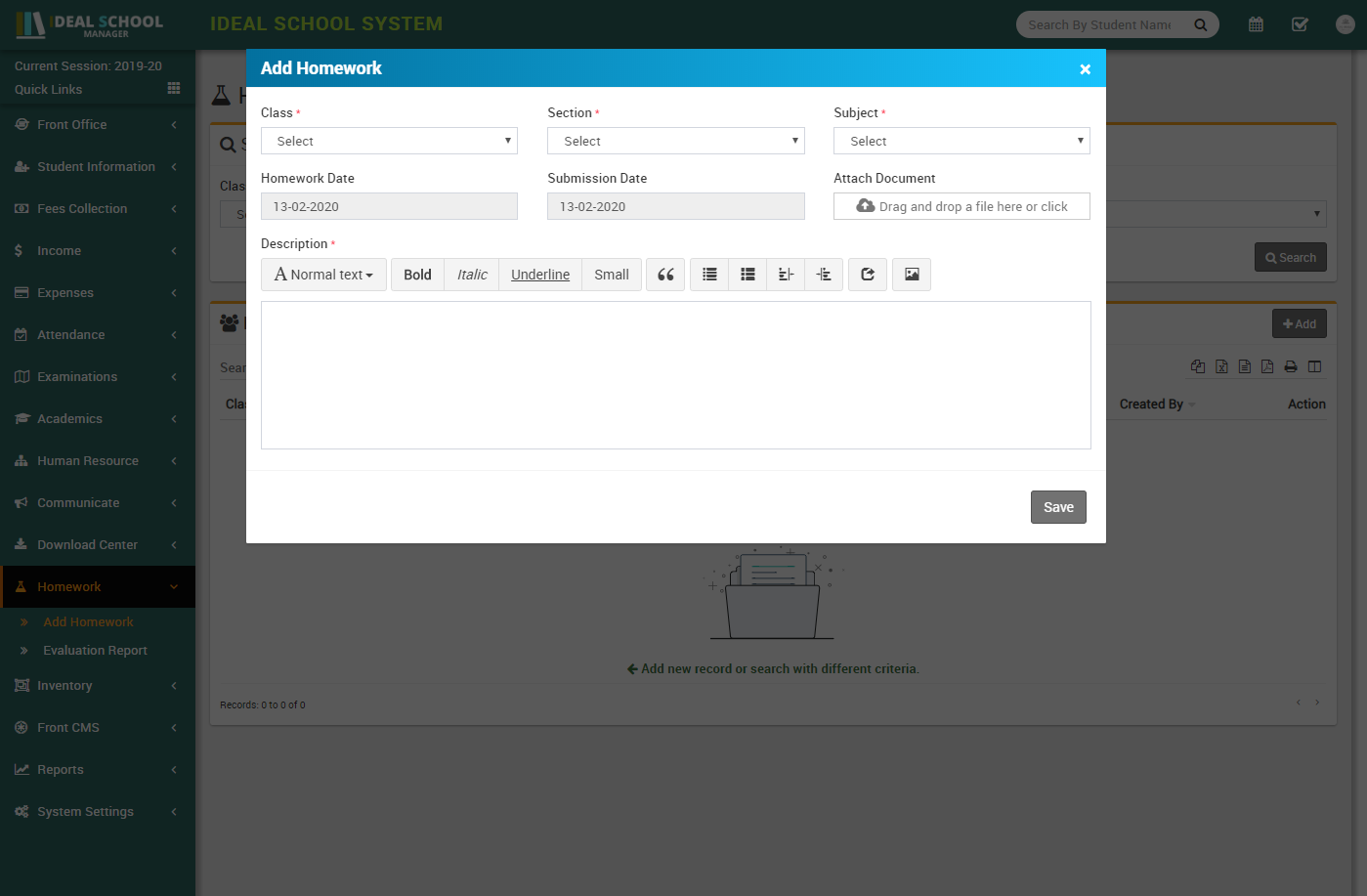
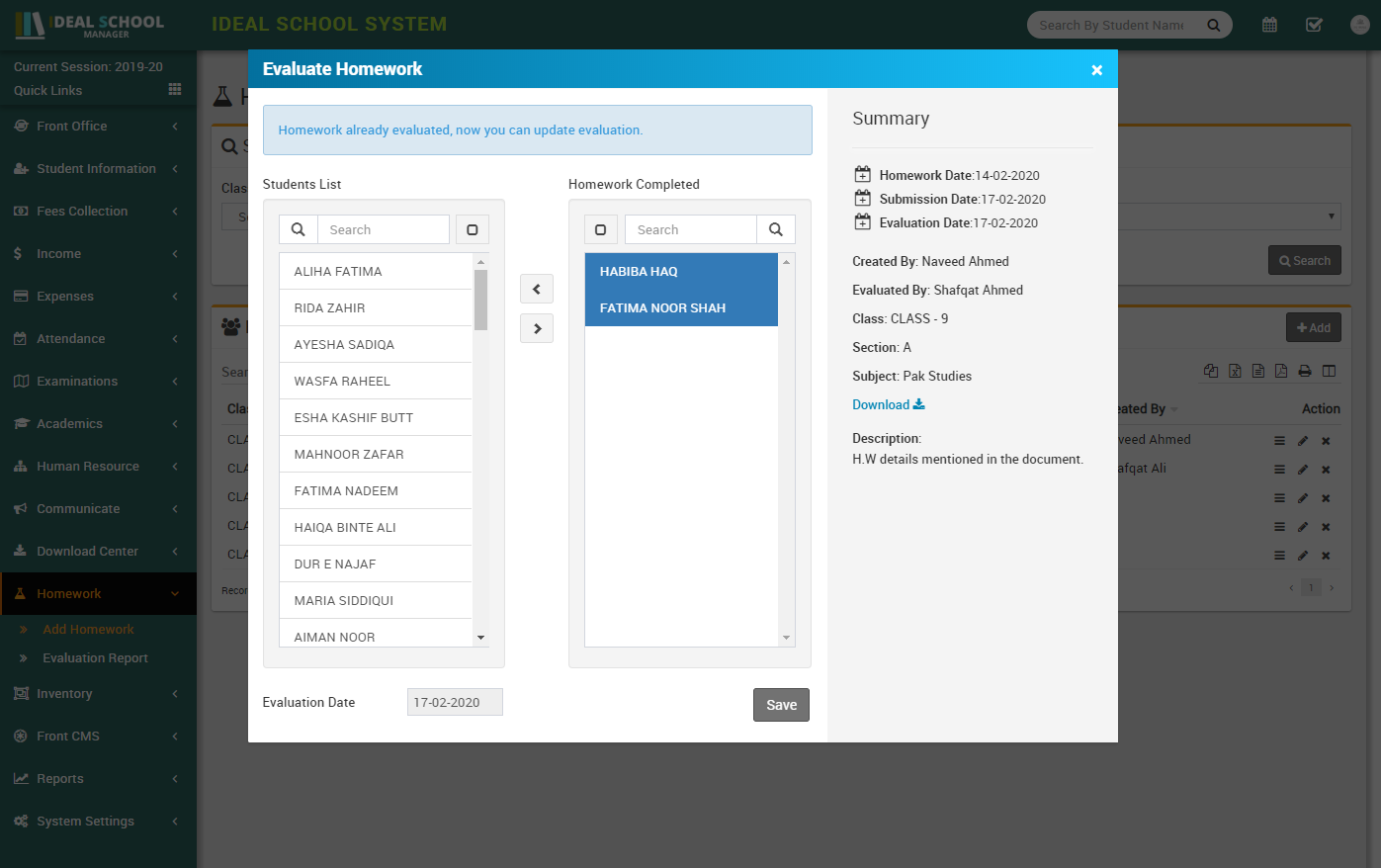
Inventory
This module has 6 sections -
- Issue Item
- Add Item Stock
- Add Item
- Item Category
- Item Store
- Item Supplier
First we will create our Item Category then Item Store then Item Supplier then we will add Item then Item Stock then we will Issue Items to any staff members.
- Item Category- Go to Inventory > Item Category enter
Item Category and its Description then click on
Save button. All Item Category can be see right side of this page.
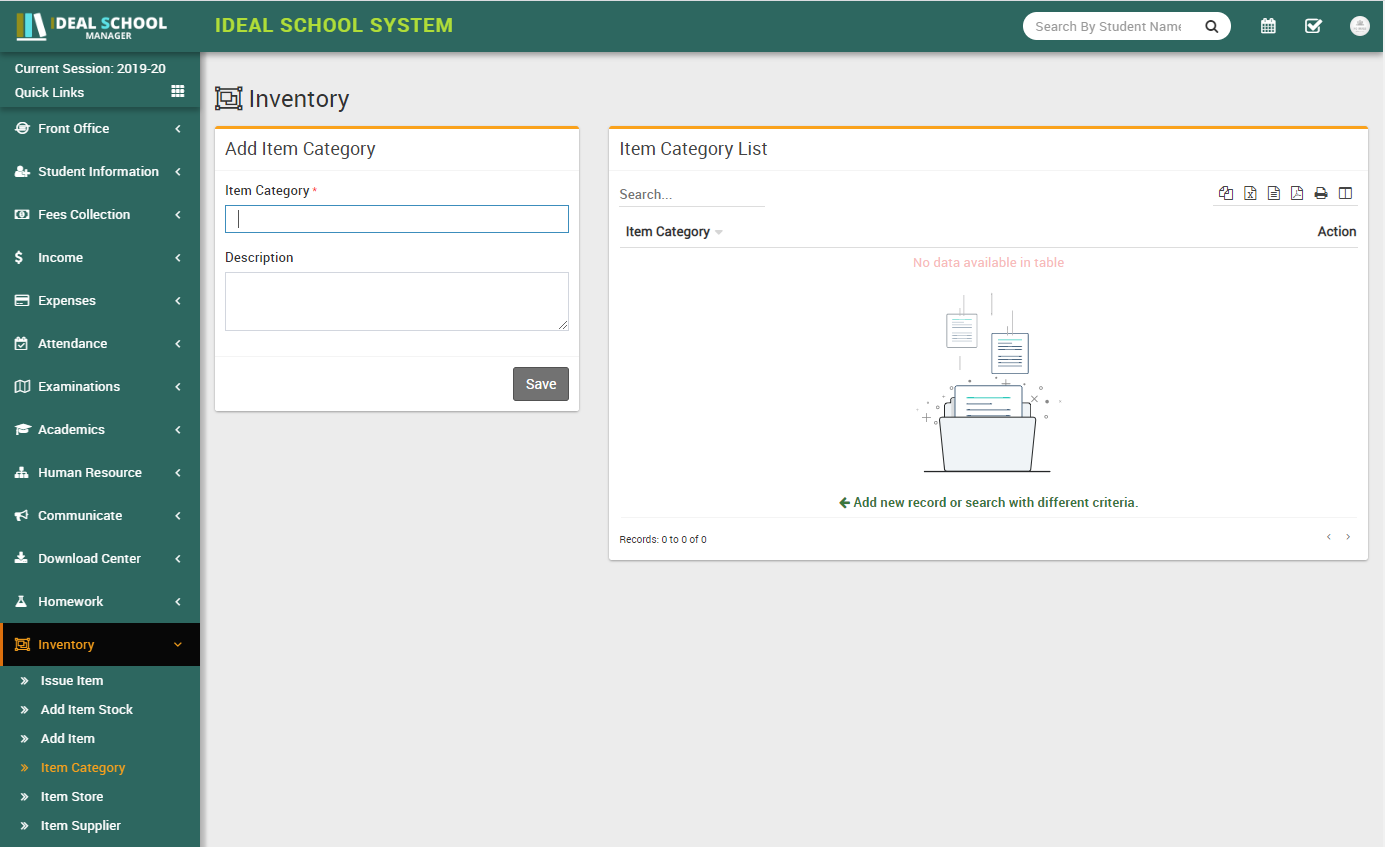
- Item Store- Go to Inventory > Item Store enter
Item Store Name, Item Stock Code and
Description then click on
Save button. All Item Store can be see right side of this page.
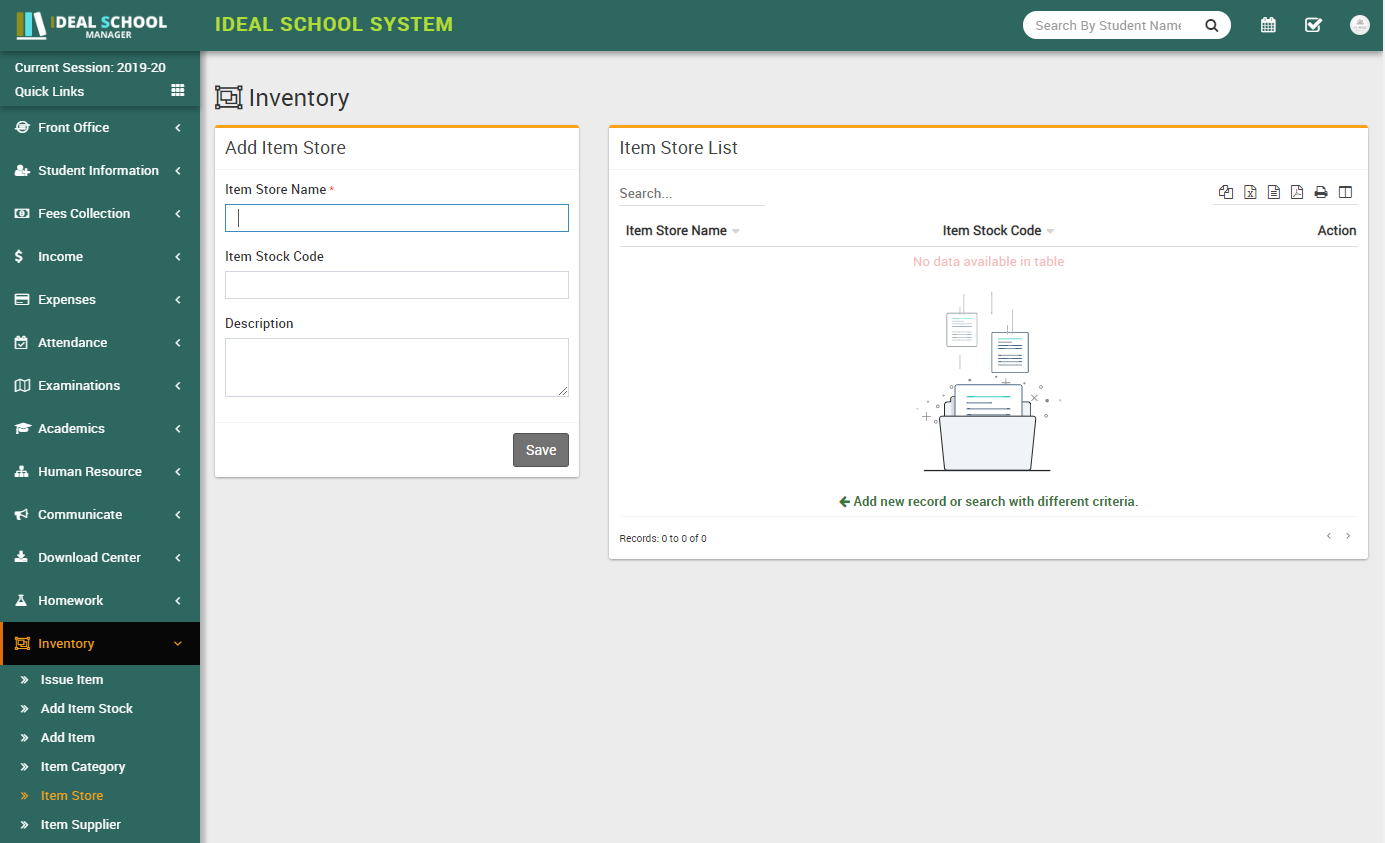
- Item Supplier- Go to Inventory > Item Supplier enter
Item Supplier Name, Phone, Email, Address then enter
Contact Person Name, Phone, Email and Description then click
on
Save button. All Item Supplier can be see right side of this page.
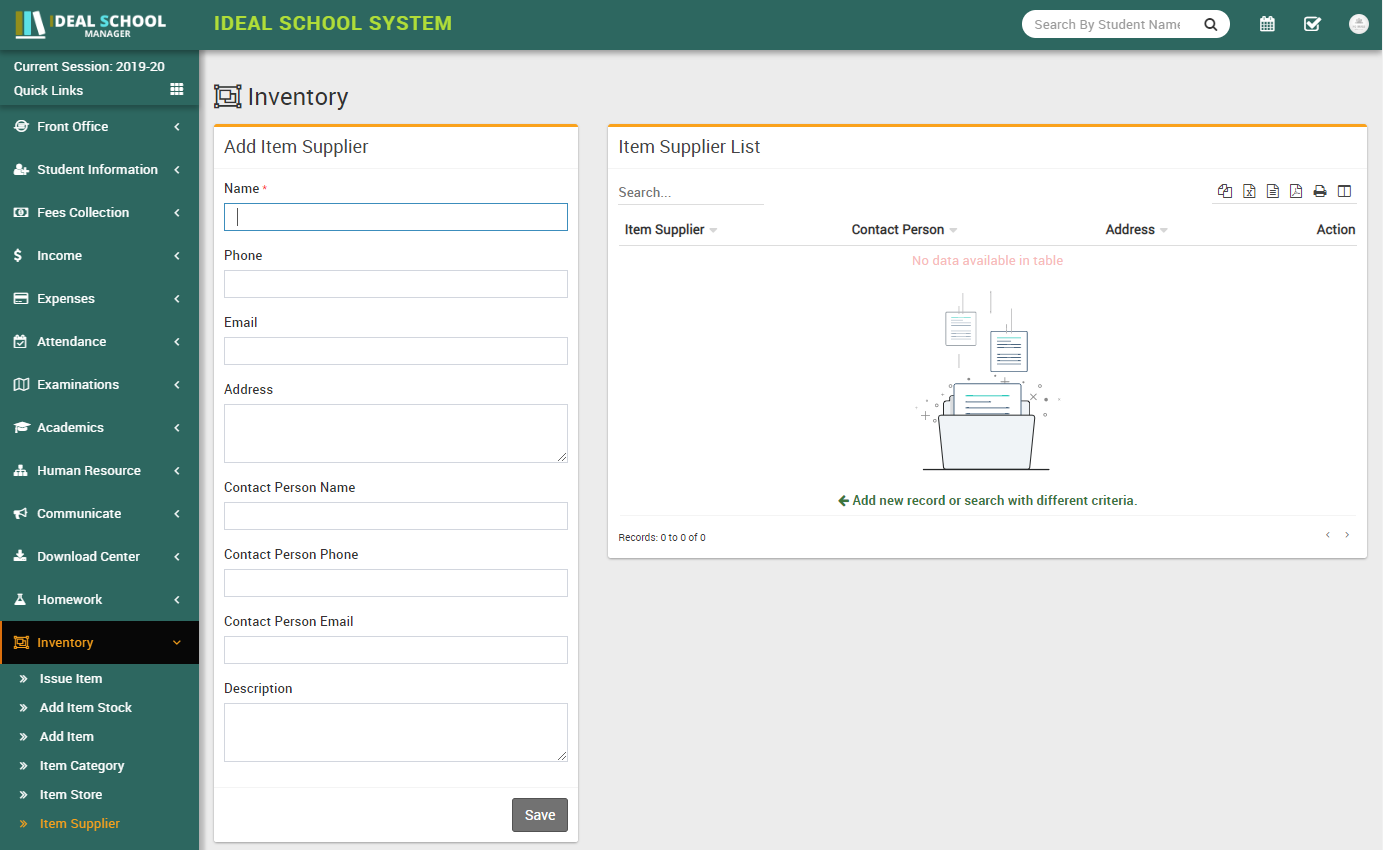
- Add Item- Go to Inventory > Add Item enter
Item Name, select Item Category and
Description then click on
Save button. All Items can be see right side of this page.
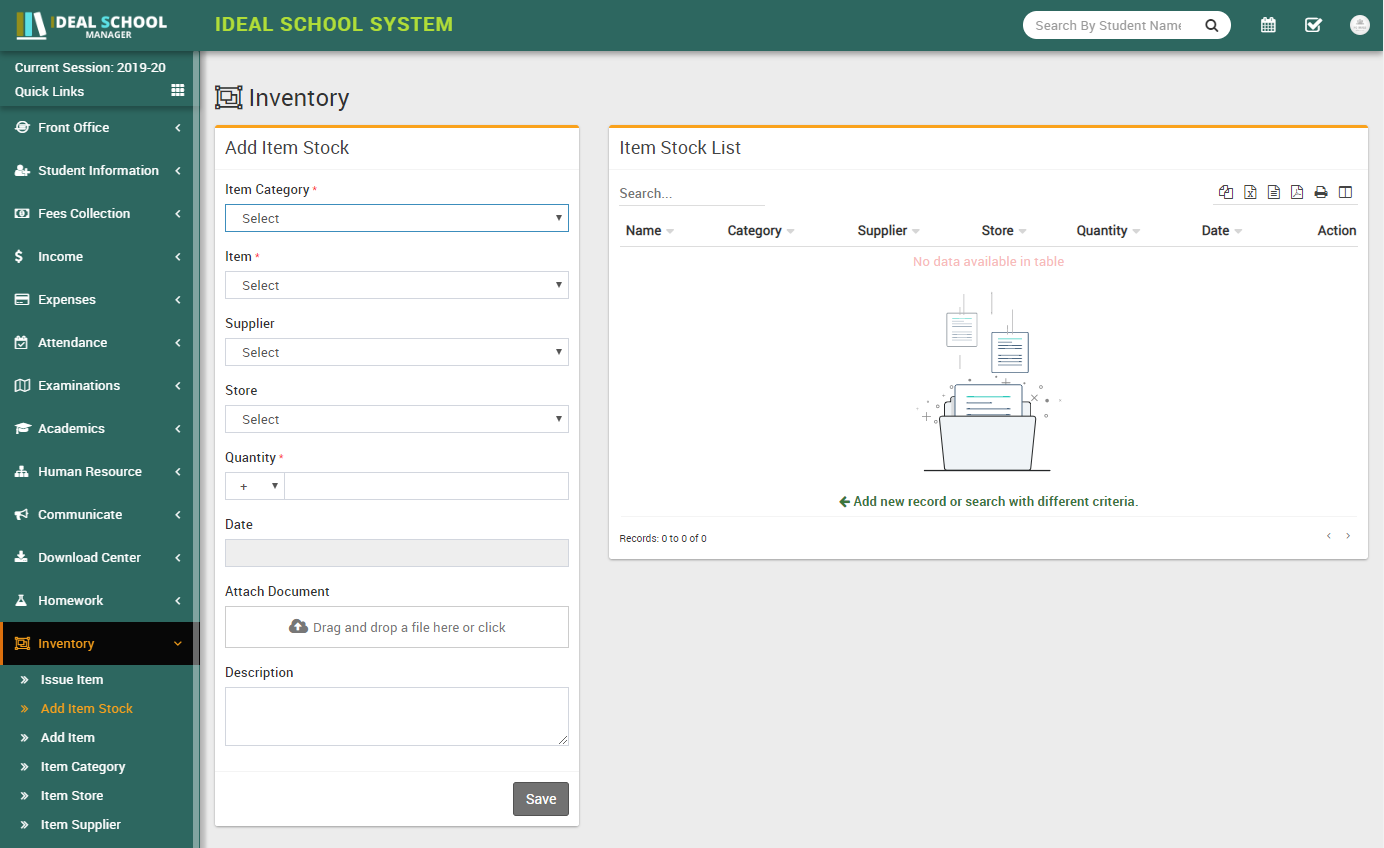
- Add Item Stock- Go to Inventory > Add Item Stock select
Item Category, Item, Supplier, Store then enter
Item Quantity, Date, select Attach Document and
Description then click on
Save button. All Item Stock can be see right side of this page.
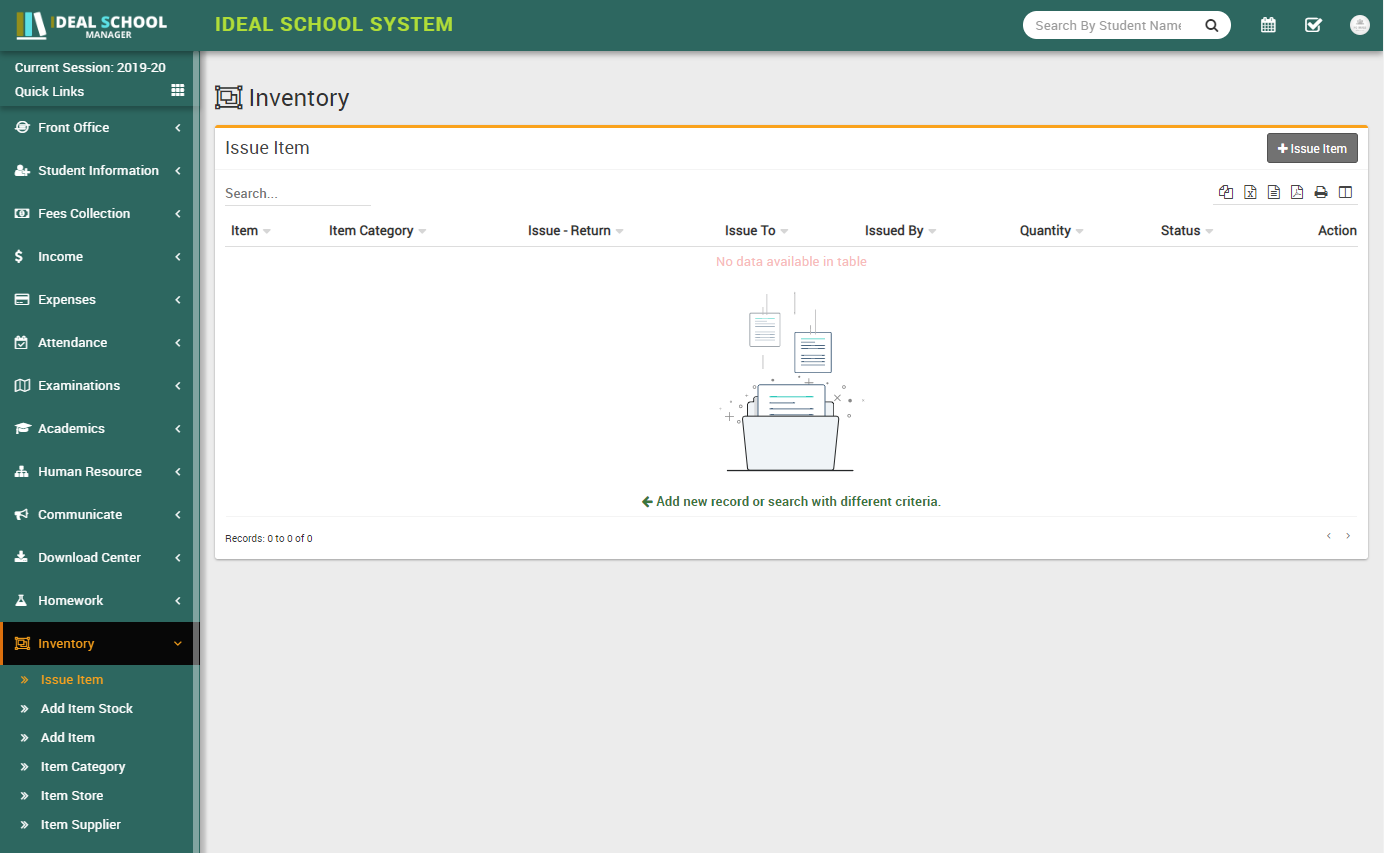
- Issue Item- Go to Inventory > Issue Item at this page you can
see issued item status. To return an item click on Click to Return button from
Status column.
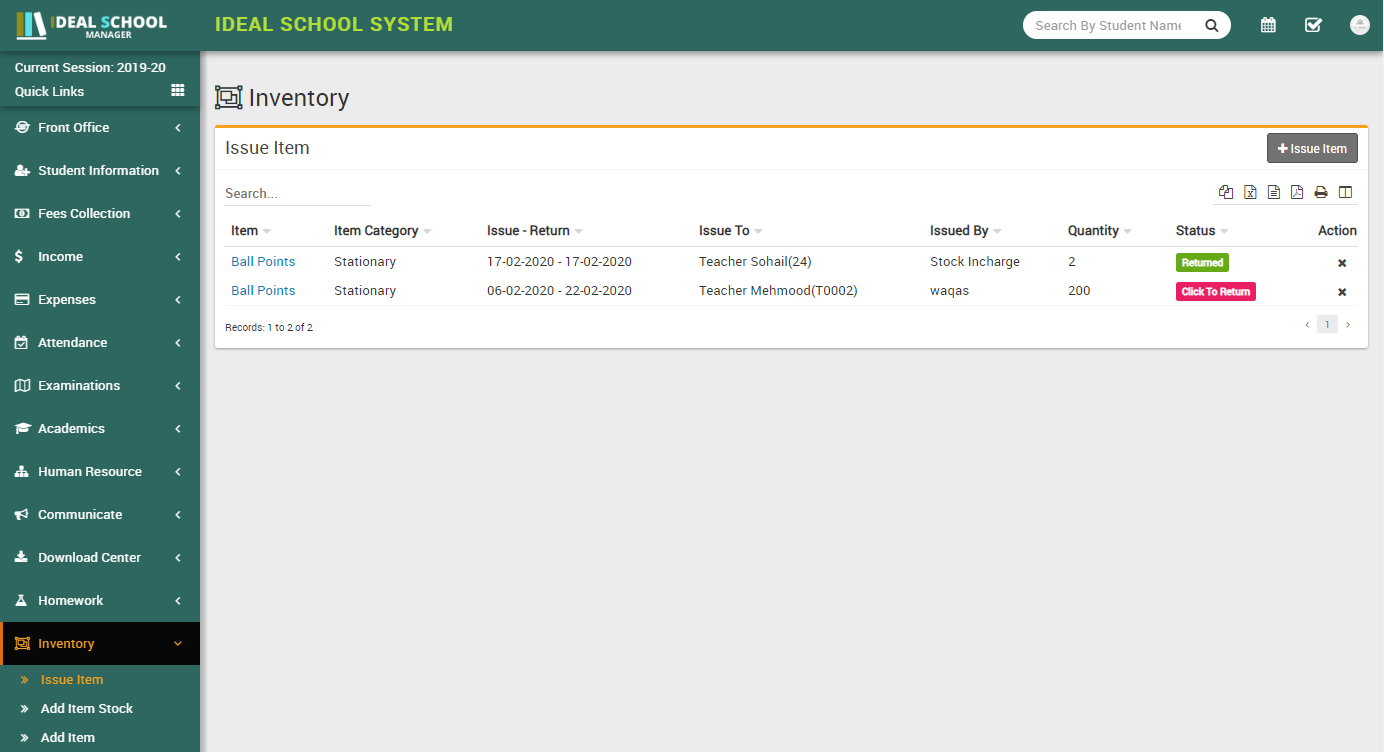
To issue an item click on Issue Item button present on top right side of this page. Now at this page select User Type then select person from Issue To then enter name who is issuing this Item in Issue By, select Issue Date, Return Date, enter Note then select Item Category, Item, enter Available Quantity then click on Save.
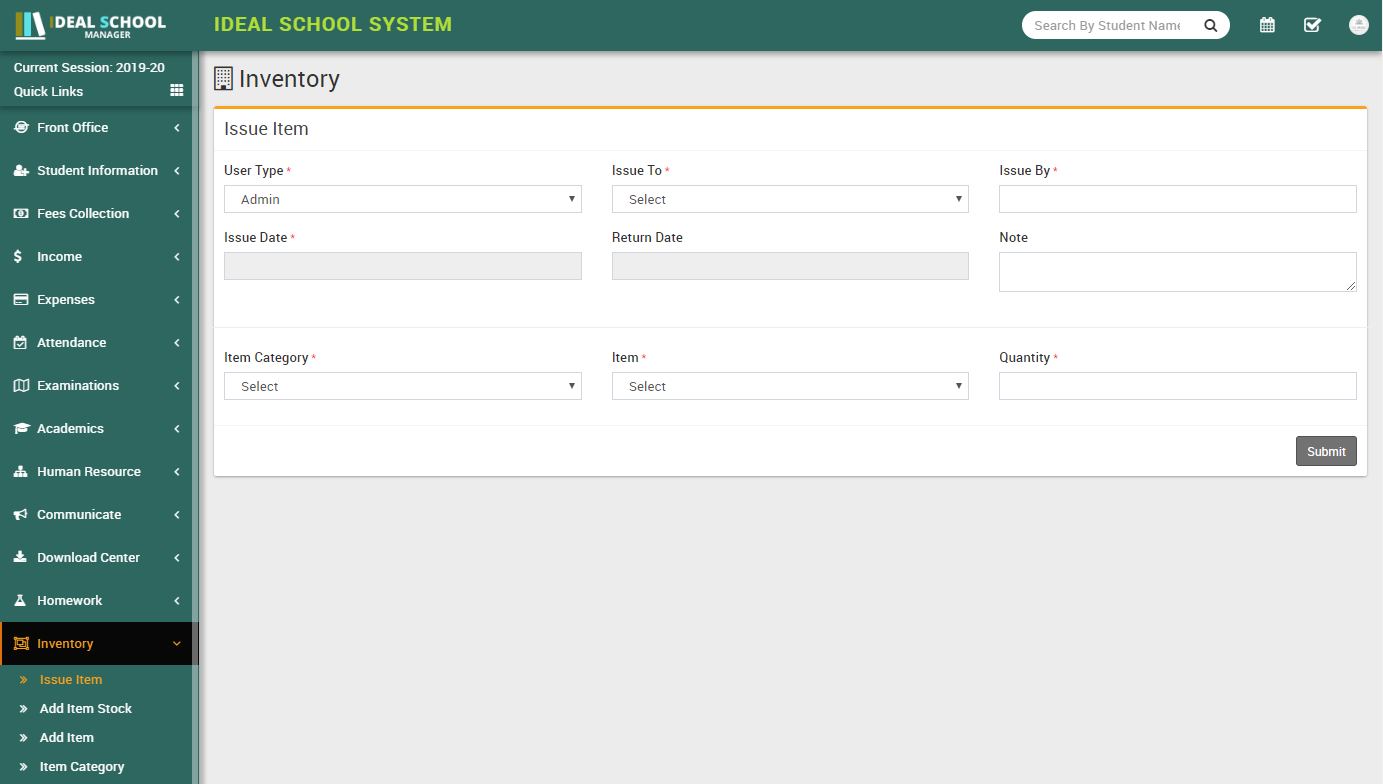
Front CMS
This module has 7 sections -
- Event
- Gallery
- News
- Media Manager
- Pages
- Menus
- Banner img
With Front CMS we will manage our school frontsite. Here we will create Menu and Menu Item then Pages then Banner img, Event, Gallery and News. We will use Media Manager to upload img or videos then use in different pages.
To use Front CMS first we will configure it by System Settings > Front CMS Setting here we can enable/disable Front CMS, Sidebar, Language RTL Text Mode, check Sidebar Option, upload Logo, Favicon, enter Footer Text, Google Analytics, Facebook URL, Twitter URL, Youtube URL, Google Plus, Linkedin URL, Instagram URL, Pinterest URL and Current Theme (there are 3 default themes supplied with Ideal School Manager but you can create your own theme by copying "default" theme with your own name in same folder. For themes /application/views/themes contains php view files and /backend/themes folder contains css, js, img etc. files).
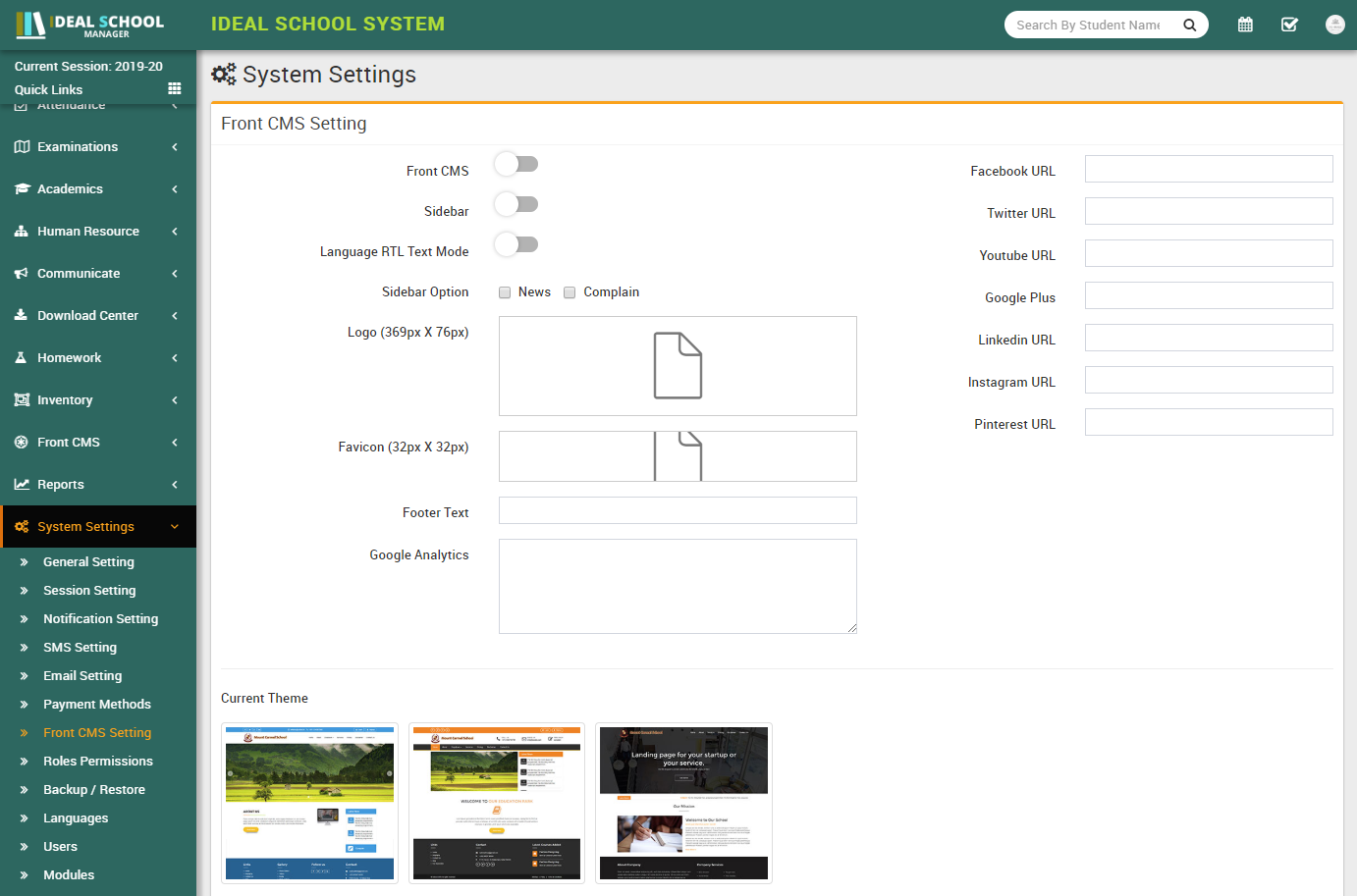
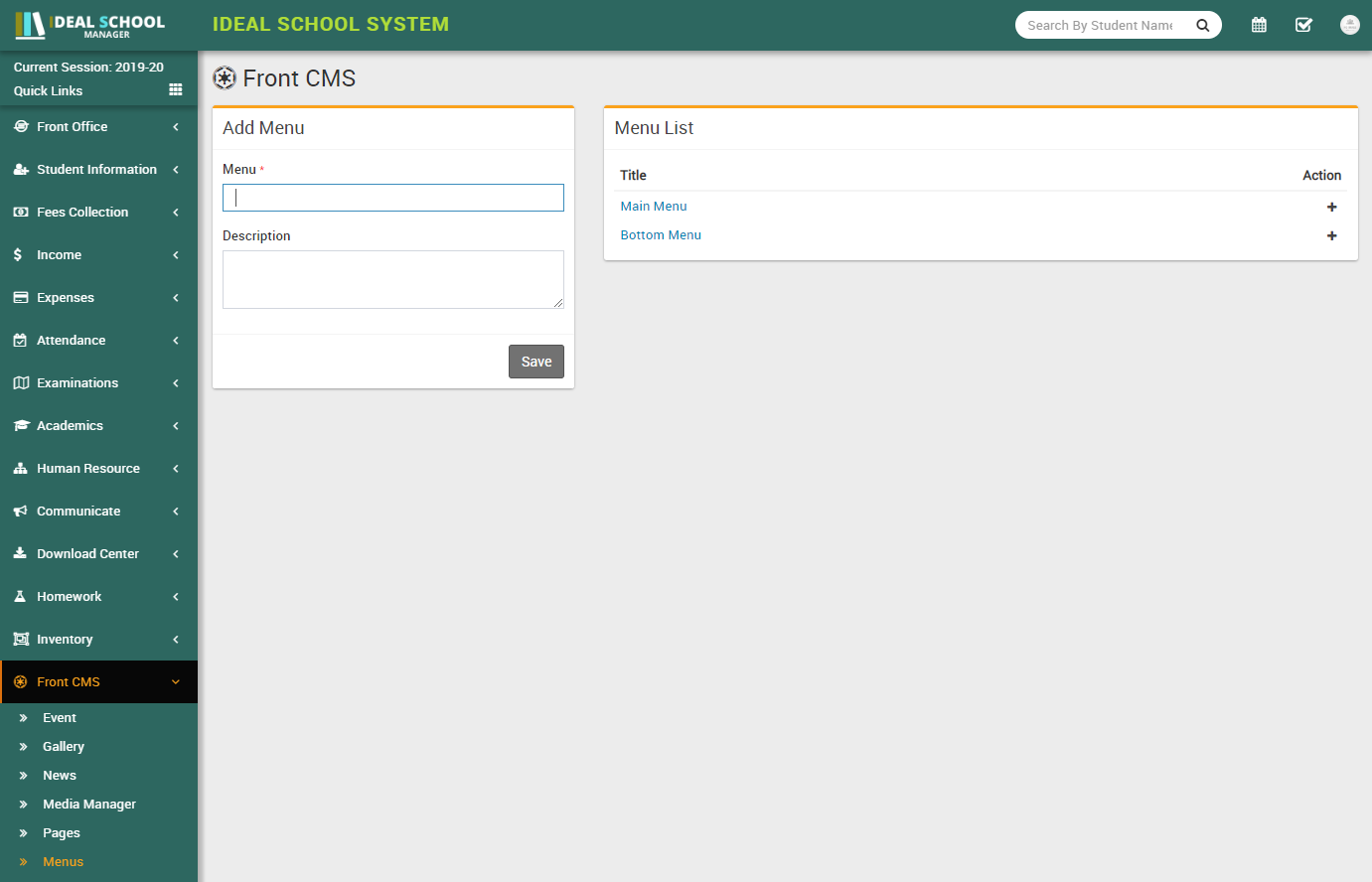
To add menu items under a menu click on + sign button from Action column. Now at Add Menu Items page enter Menu Item, External URL (if this menu is pointing to a external url), Open In New Tab (if you want after clicking this url will be open in new tab), External URL Address, Pages (If you want this menu item will point any cms pages) then click Save button. From right side you can see existing menu item list. From here you can arrange menu order or add a menu item as sub menu by drag and drop.
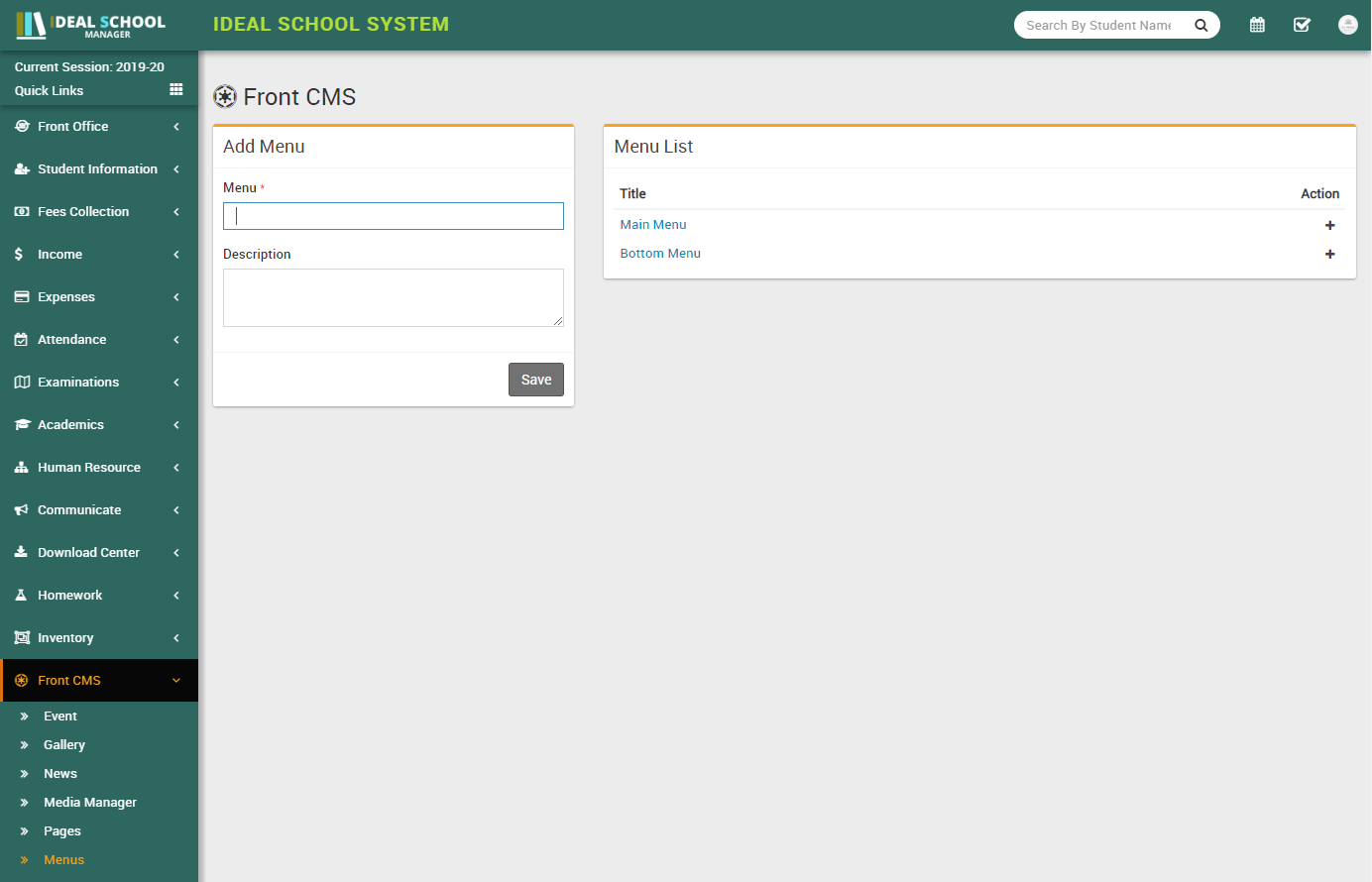
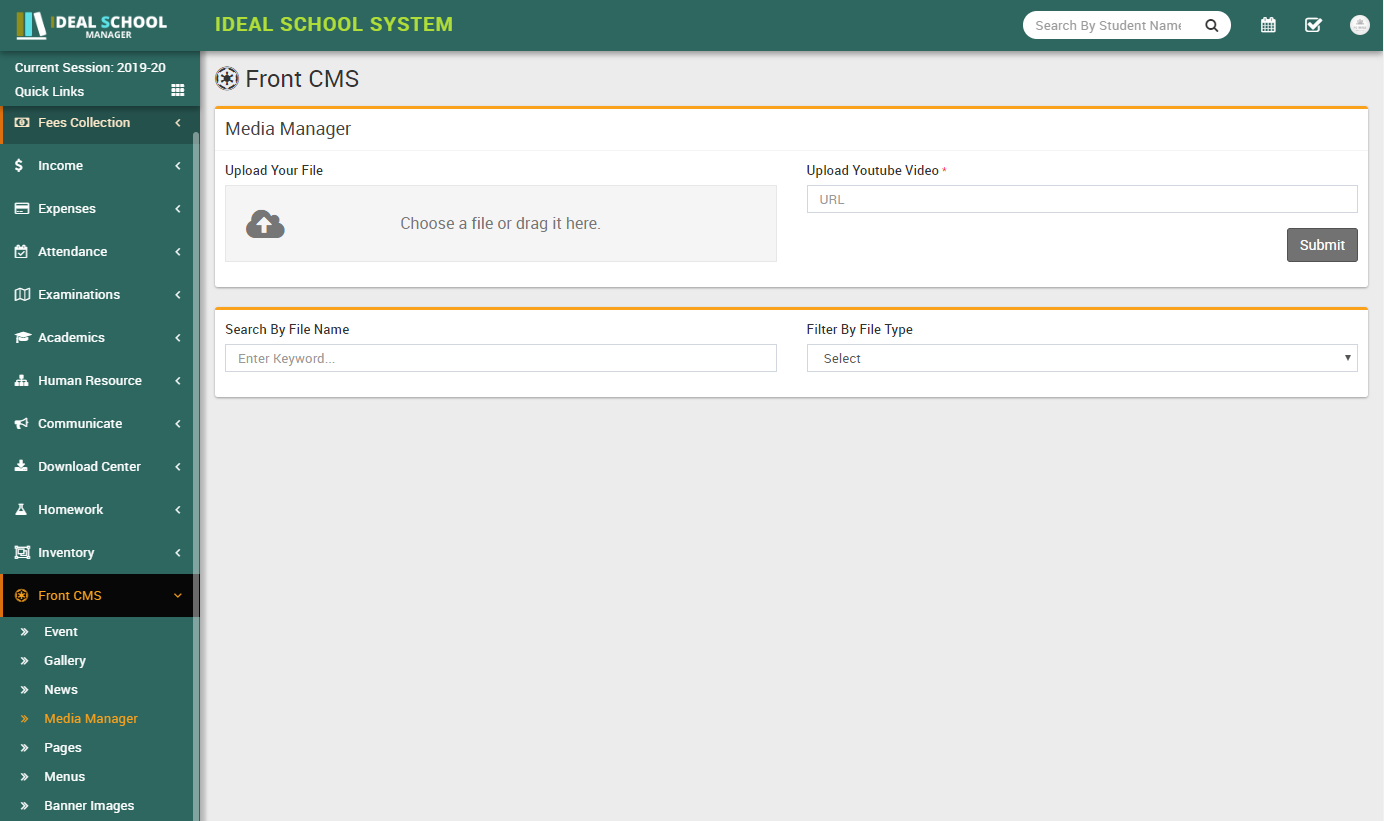
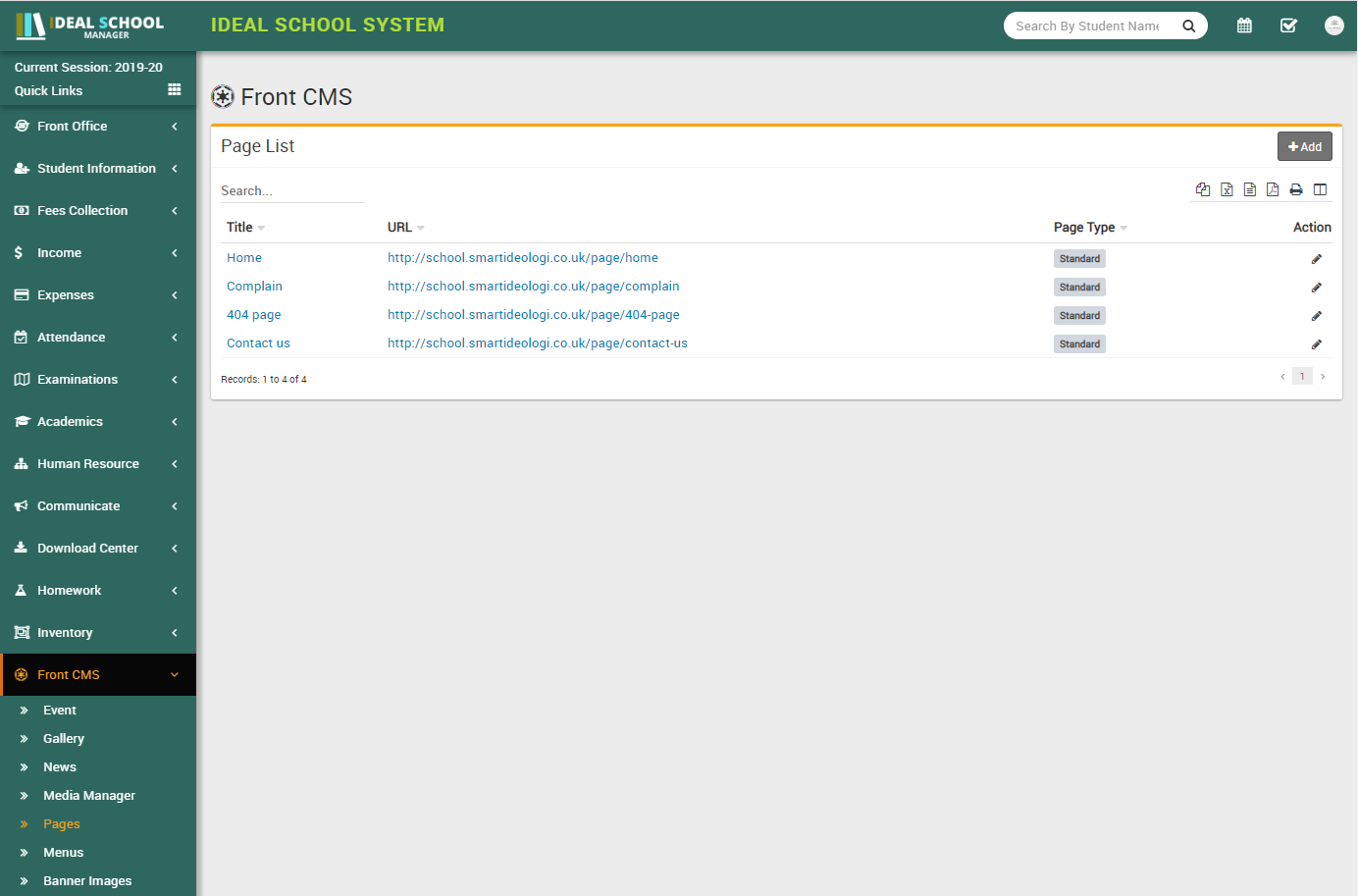
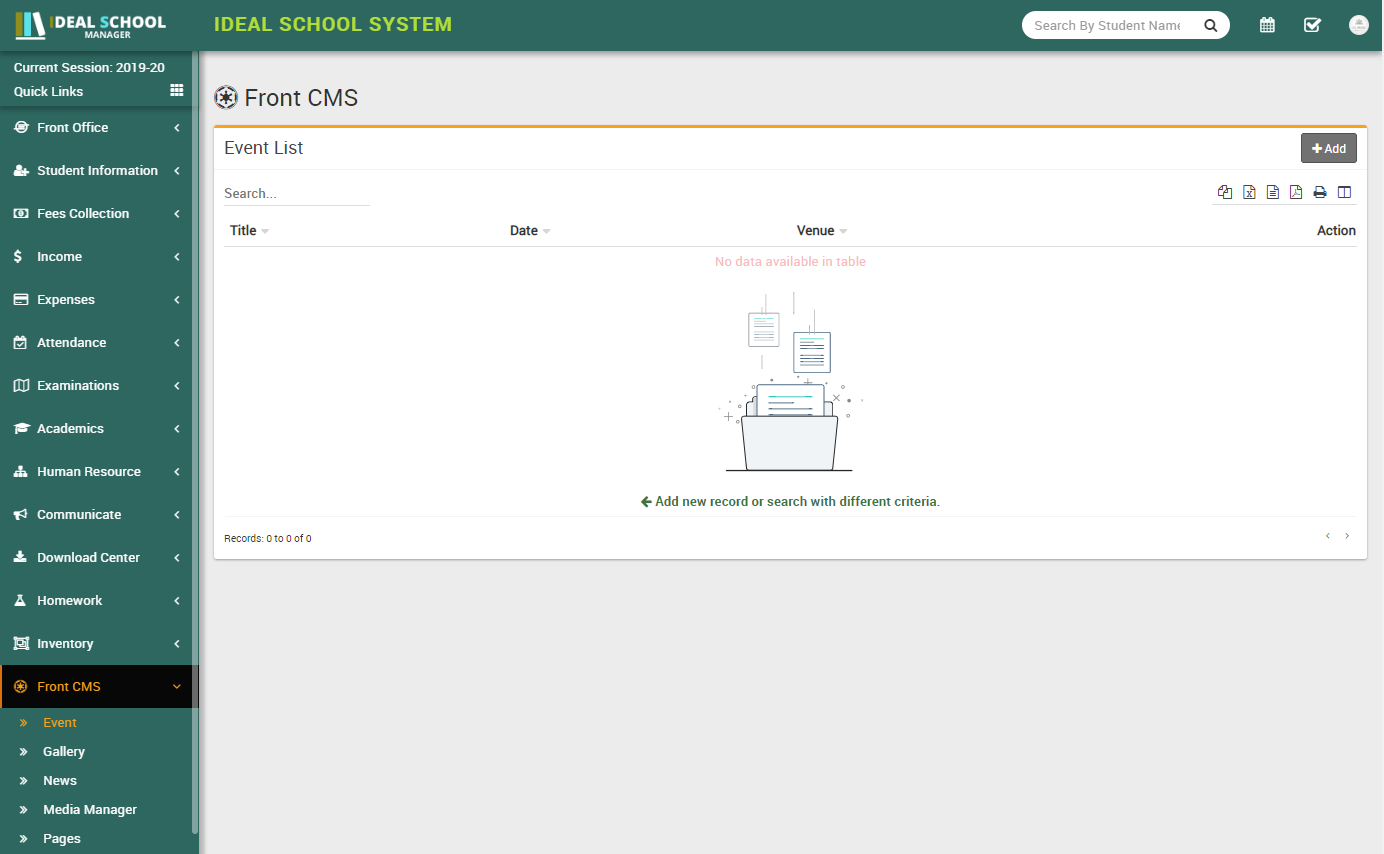
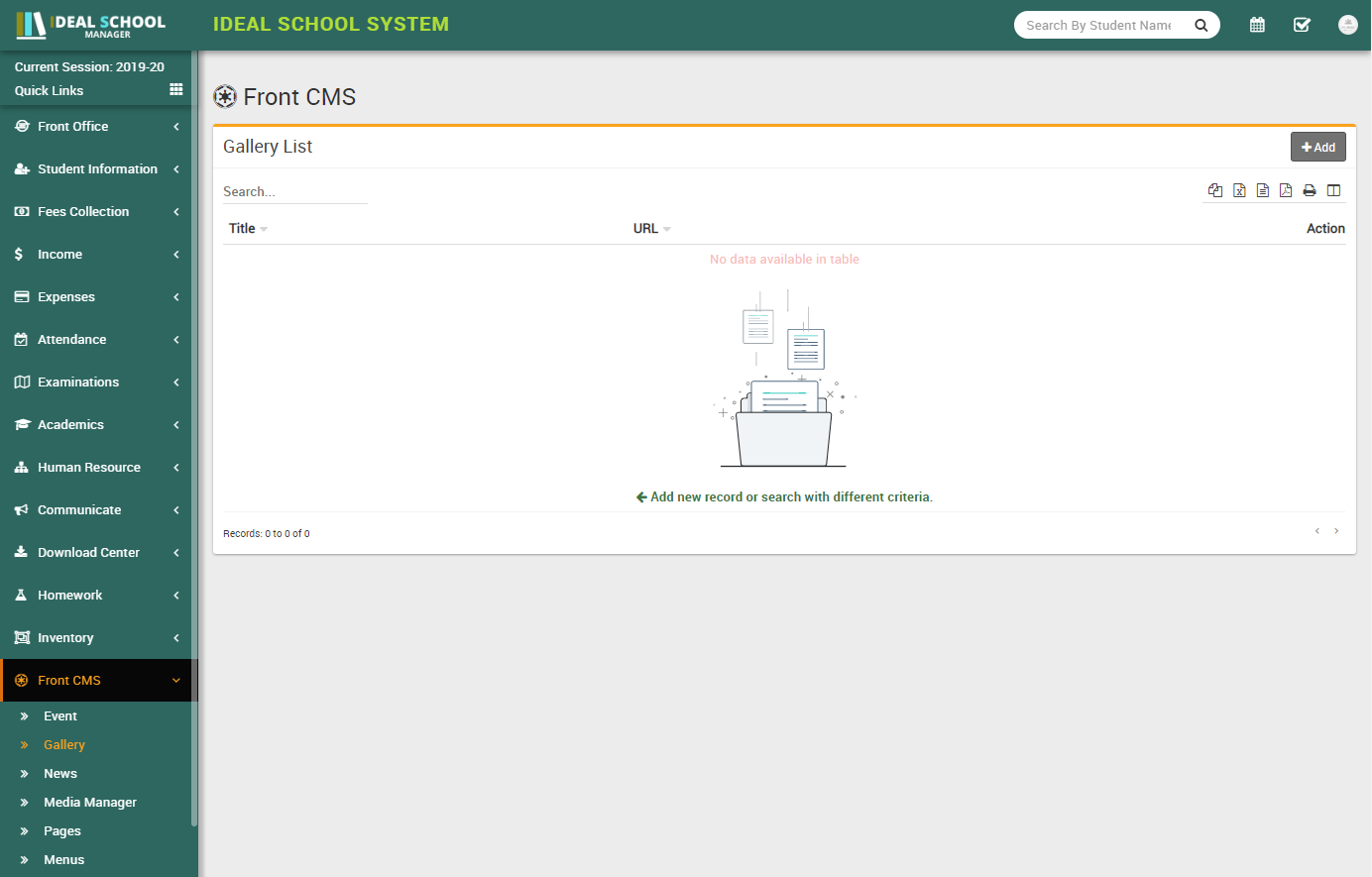
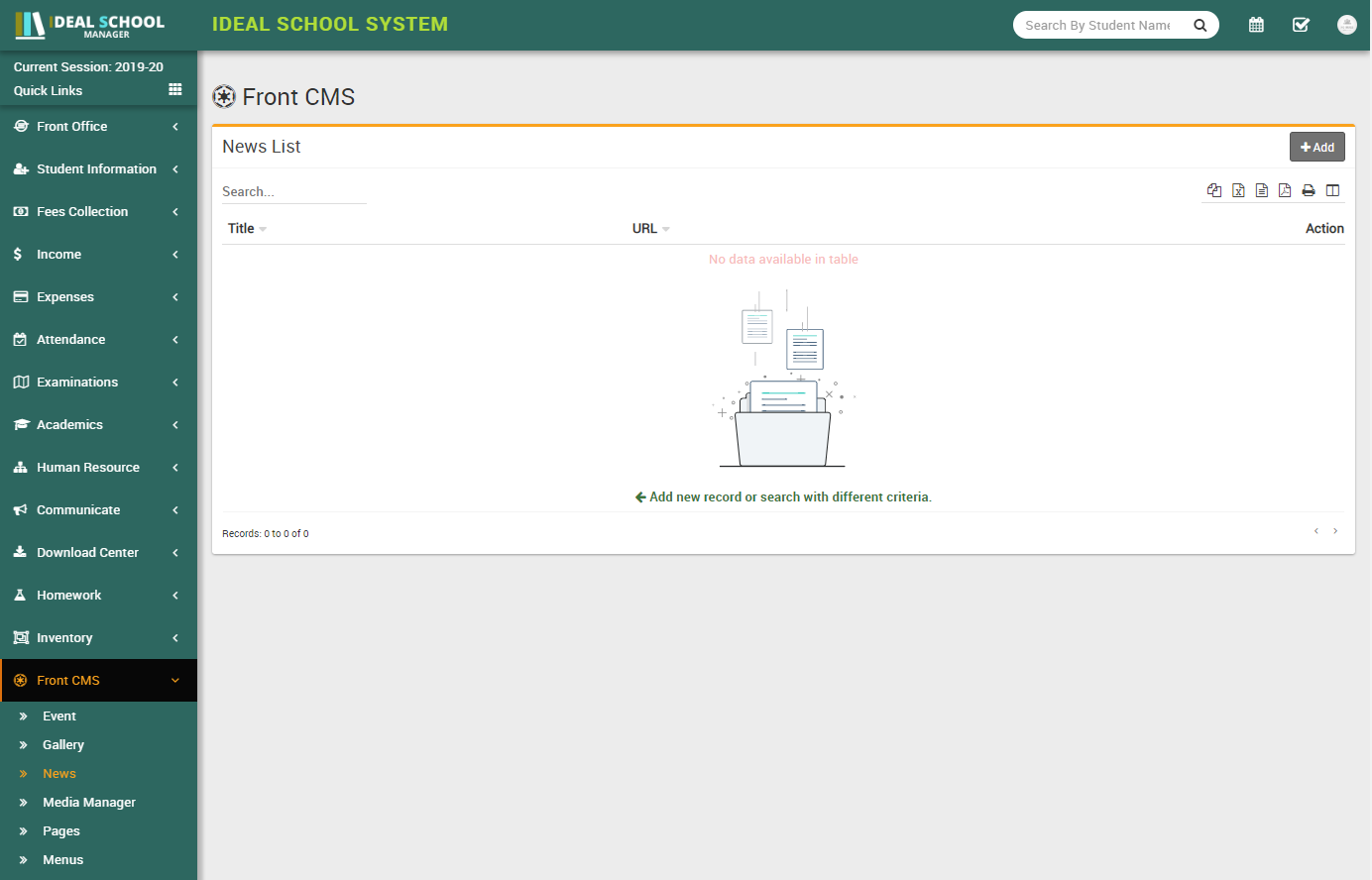
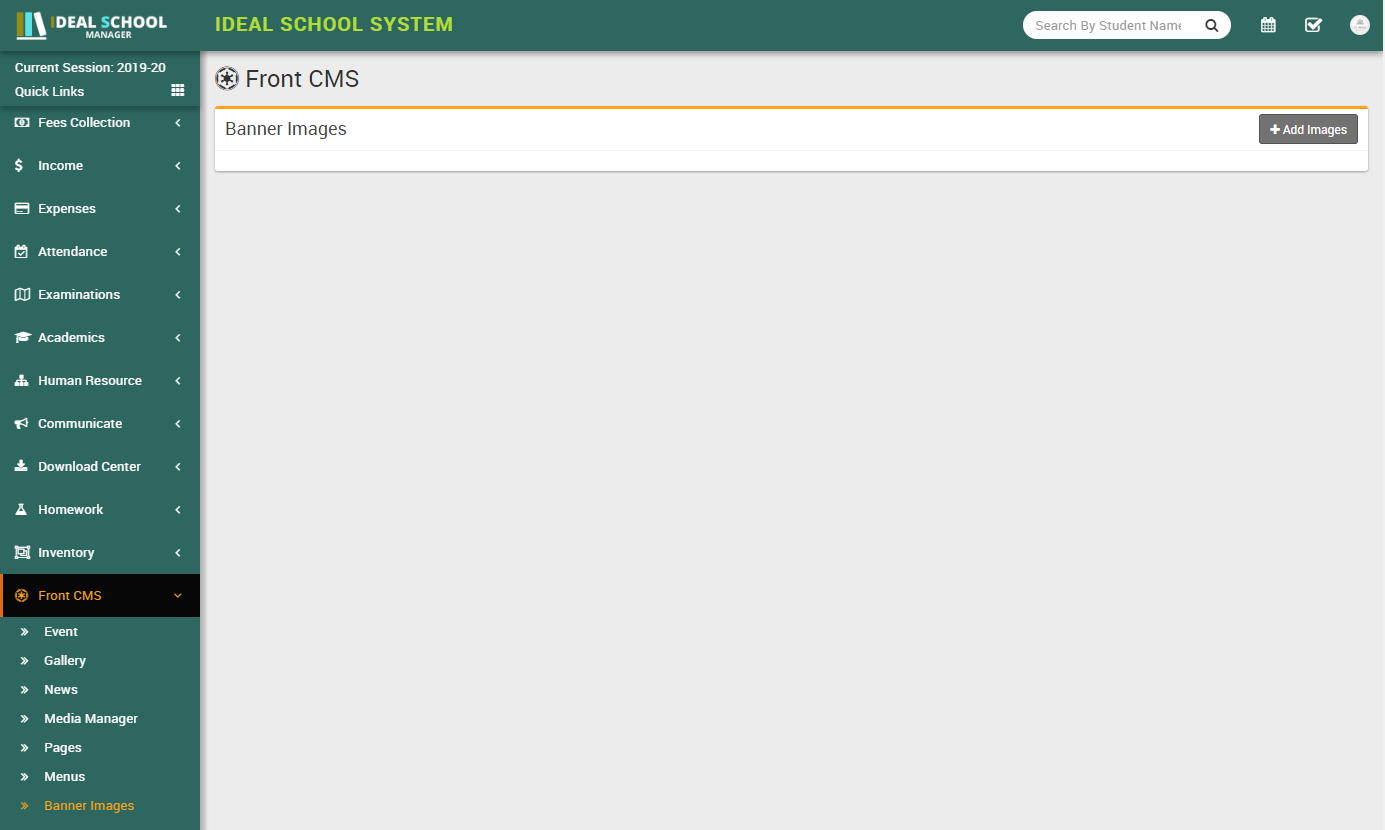
Reports
Reports are self explanatory but further we will provide more details at online documentation.
Chat
In Chat System, staff can chat with other staff members and student can also chat with other staff members
System Settings
This module has 14 sections -
- General Setting
- Session Setting
- Notification Setting
- SMS Setting
- Email Setting
- Payment Methods
- Front CMS Setting
- Roles Permissions
- Backup / Restore
- Languages
- Users
- Modules
- Custom Fields
- System Fields
All 14 sections of this module are mutually interdependent but need to configure to run whole system properly.
- General Setting- Go to System Settings > General Setting
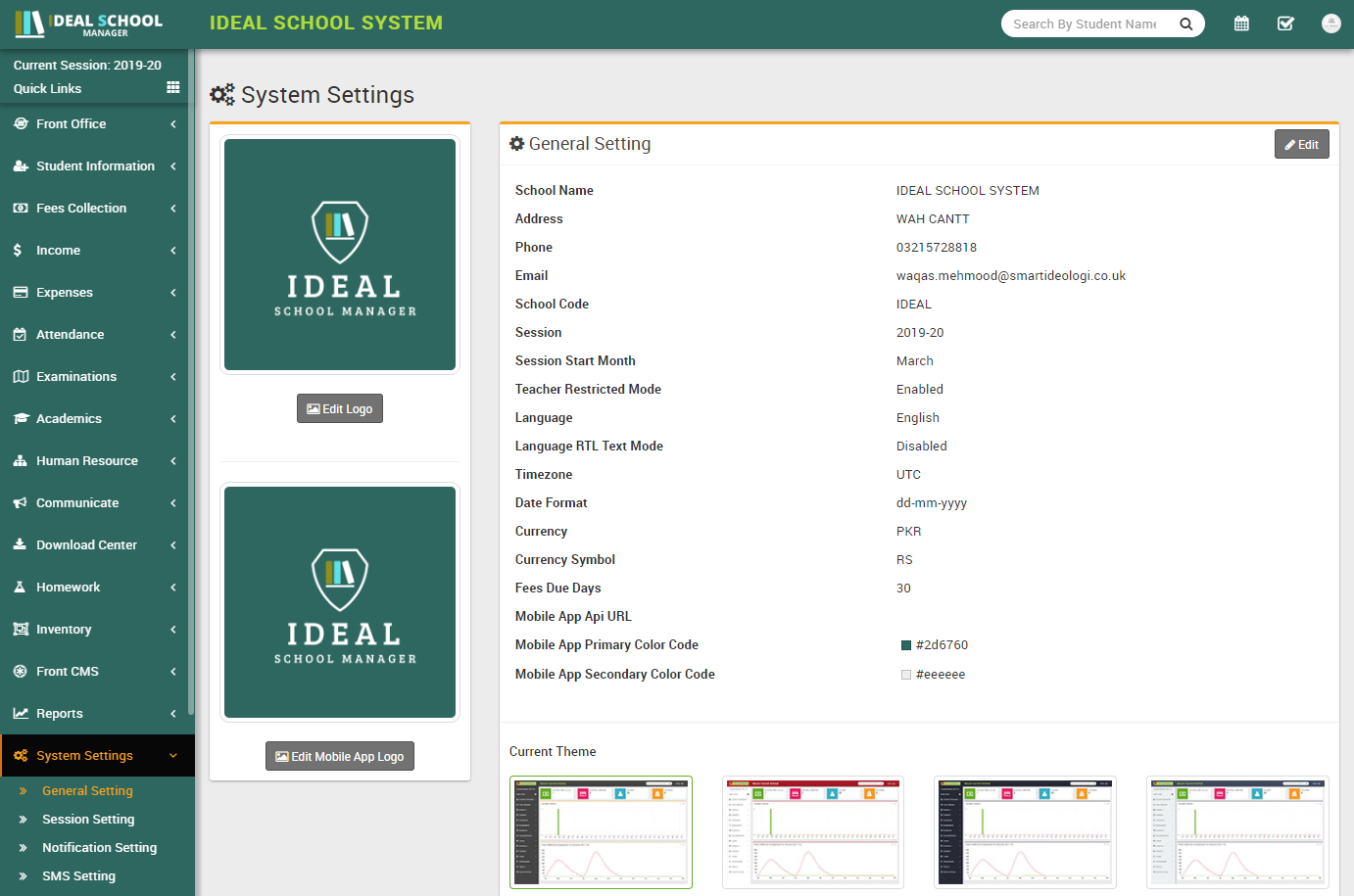
Here update your
School Name, Address, Phone, Email, School Code (School Code is your school affiliation / accreditation no)
Session (current running Academic Session for the school), Session Start Month
Attendance Type, Biometric Attendance and Devices (Separate By Coma)
Language (Language in which you want to run your Ideal School Manager), Language RTL Text Mode (for Arabian side languages)
Date Format and Timezone
Currency (ISO standard 3 digit currency code), Currency Symbol and Currency Symbol Place
Admission No, Admission No Prefix, Admission no digit, Admission Start From
Auto Staff ID, Staff ID Prefix, Staff no digit, Staff ID Start From
Duplicate Fees Invoice, Fees Due Days (used in Fees Carry Forward), Teacher Restricted Mode (if this Teacher Restricted Mode feature is Enabled then teachers will not have access to all students data, that means class teachers can access their allotted class whole data and subject teachers can access for only those classes student data for which they have assigned as subject teacher), Online Admission
Finally select your current admin theme then click on Save button to update record.
For updating your school print logo (used in fees receipt and payslip print) go to System Settings > General Setting in lower left side click on Edit Print Logo button (it is recommended for logo to use .png image with transparent or white background and around 200px x 200px in size). Now drag and drop or select your logo file. By clicking on Edit Admin Logo and Edit Admin Small Logo you can set logo for admin panel.
-
Session Setting- Go to System Settings > Session Setting in
Ideal School Manager by default you get 15 years of Sessions data from 2015-16 to 2029-30 but
still you want to add more sessions then enter
Session (must be in format like 2015-16, 2016-17 etc.) & click
Save button. All the sessions can be see right side of page.
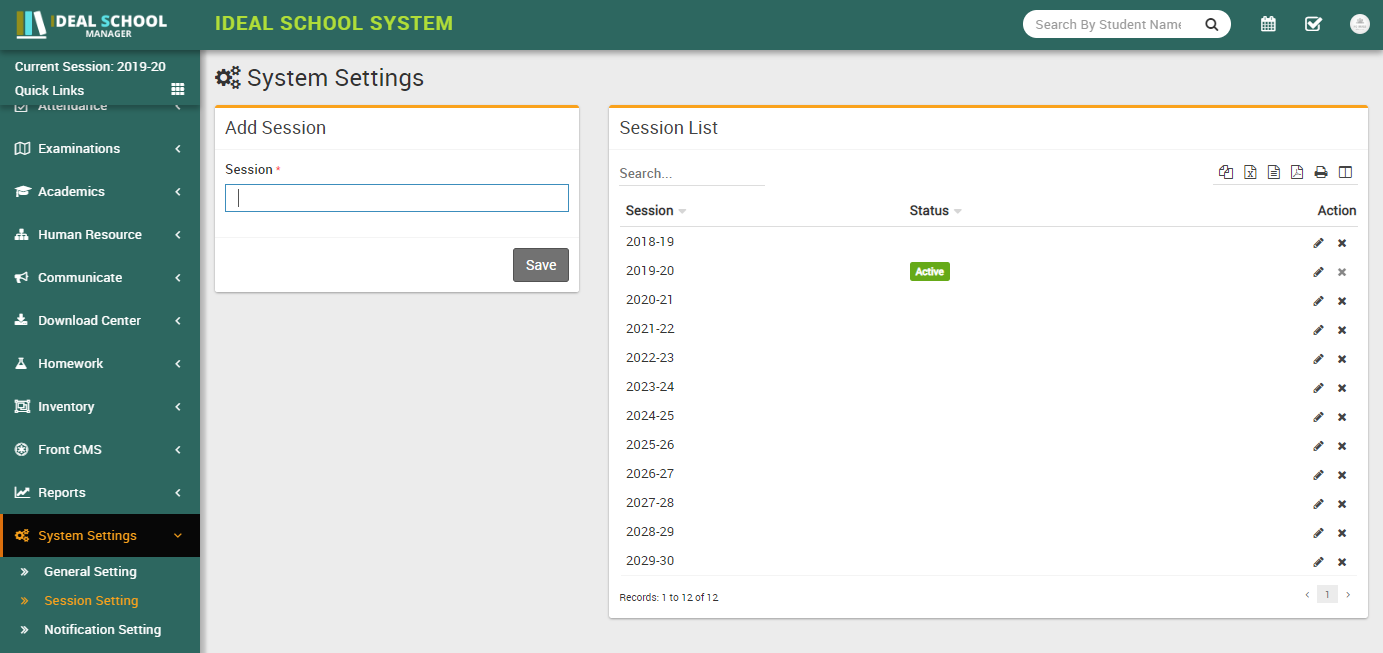
-
Notification Setting- Go to System Settings > Notification
Setting in Ideal School Manager there are 7 events Student Admission, Exam
Result,
Fees Submission, Absent Student, Login Credential,
Homework Created, Fees Due Reminder where automated Email /
SMS are sending to concerning person's email / mobile number. To control, when email / sms
notifications will be send use Notification Setting.
Check the following at which event, which person receive notification
- Student Admission: Guardian
- Exam Result: Student
- Fees Submission: Guardian
- Absent Student: Guardian
- Login Credential: Student, Guardian, Teacher, Accountant, Librarian
- Homework Created: Student, Guardian
- Fees Due Reminder: Guardian
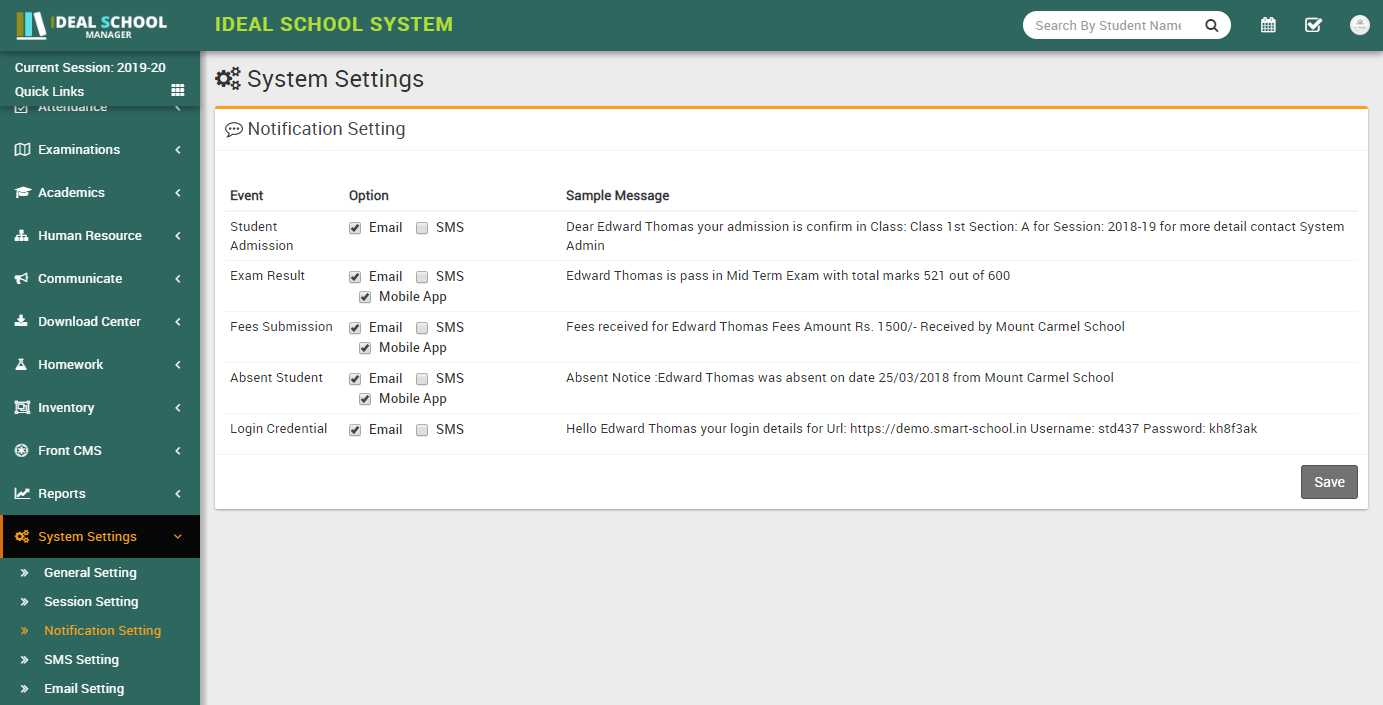
-
SMS Setting- Go to System Settings > SMS Setting for SMS
notifications to student, guardian and other users you must have to add SMS Gateway details in
Ideal School Manager. Add Clickatell, Twilio,
MSG91, Text Local, SMS
Country or Twilio SMS Gateway with the required details. You can
add multiple sms gateways but only one can be enable at a time. You can also add any other http
api based sms gateways too through Custom SMS Gateway but it need to configure SMS Library in
source code and require PHP coding skills. Through this you can add any SMS Gateway which
supports http based api.
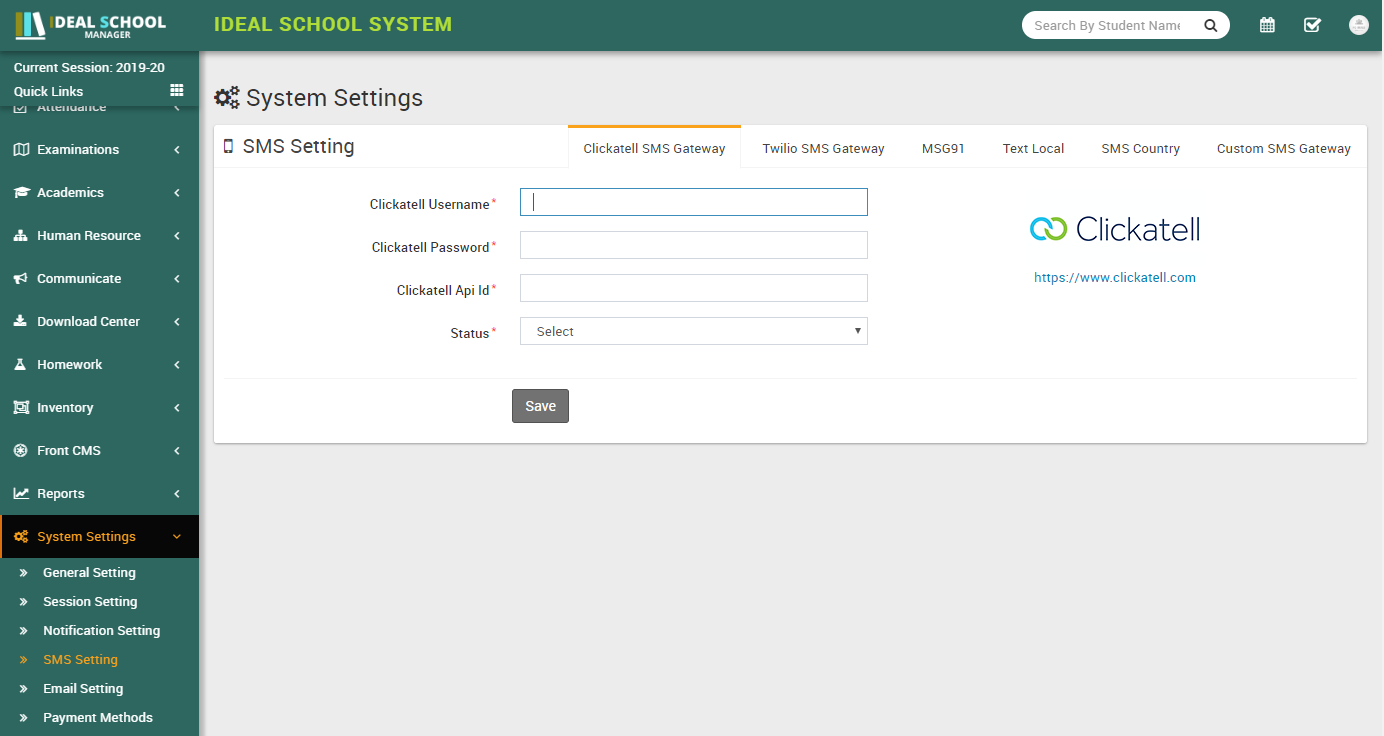
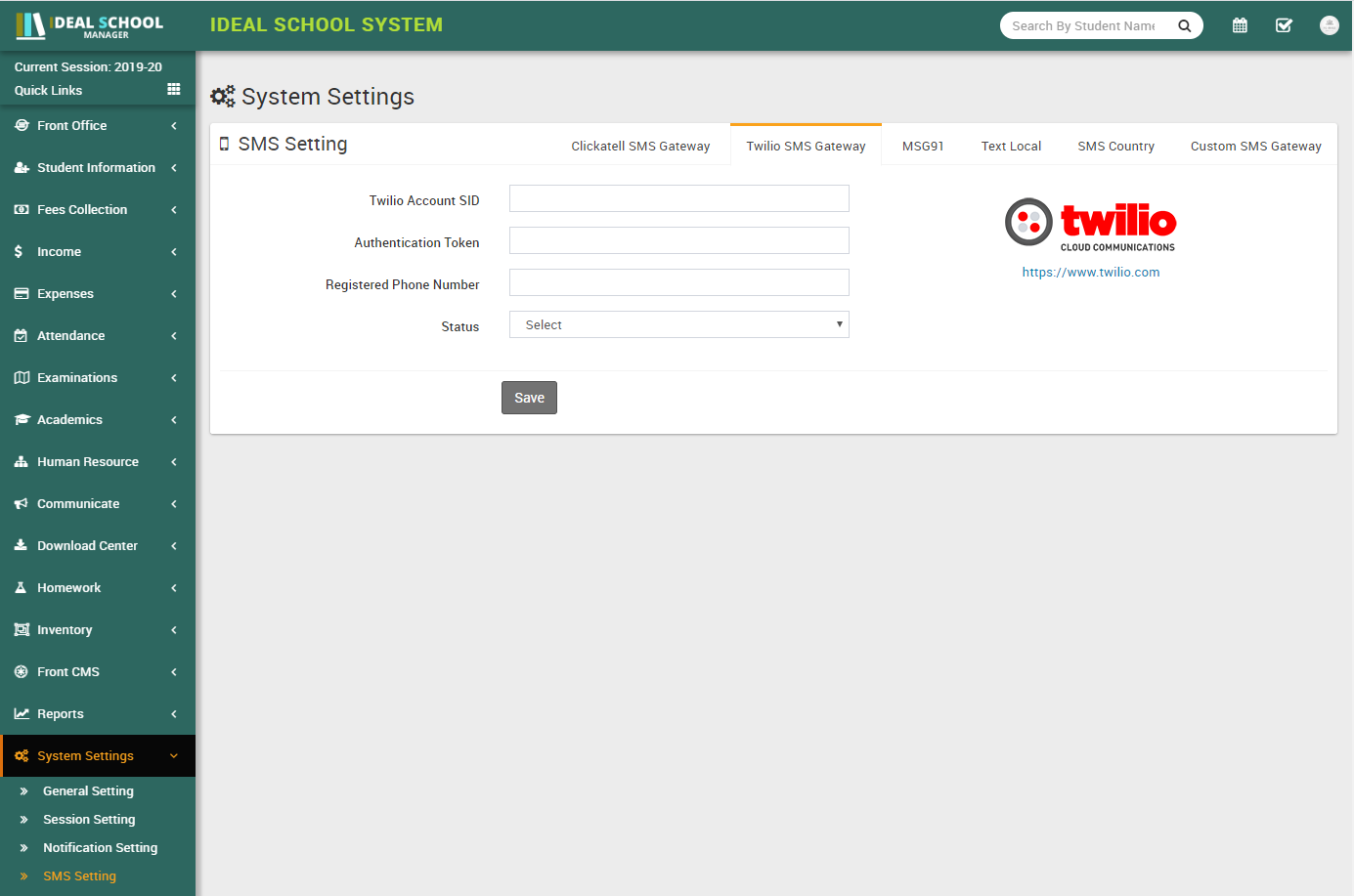
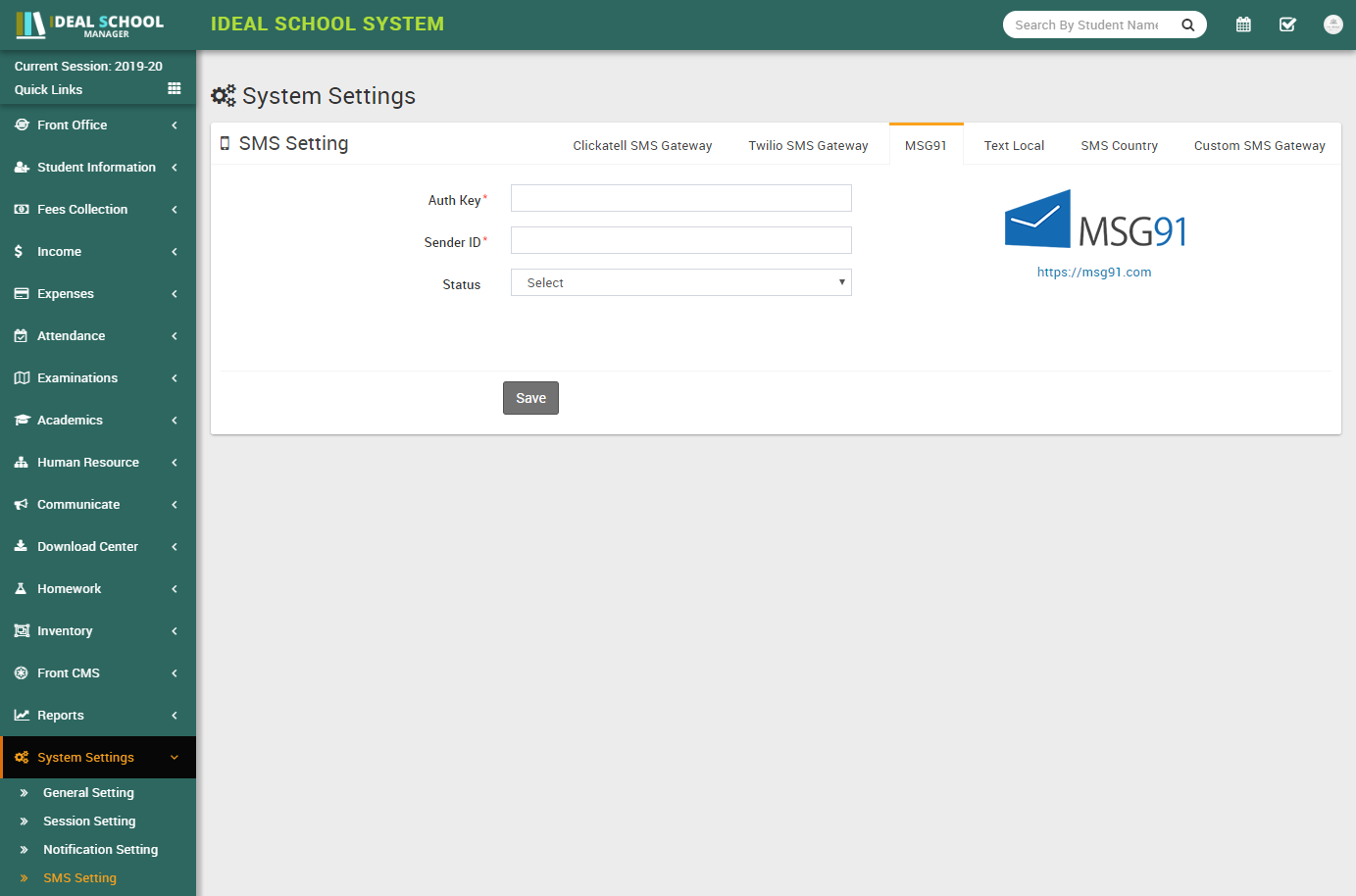
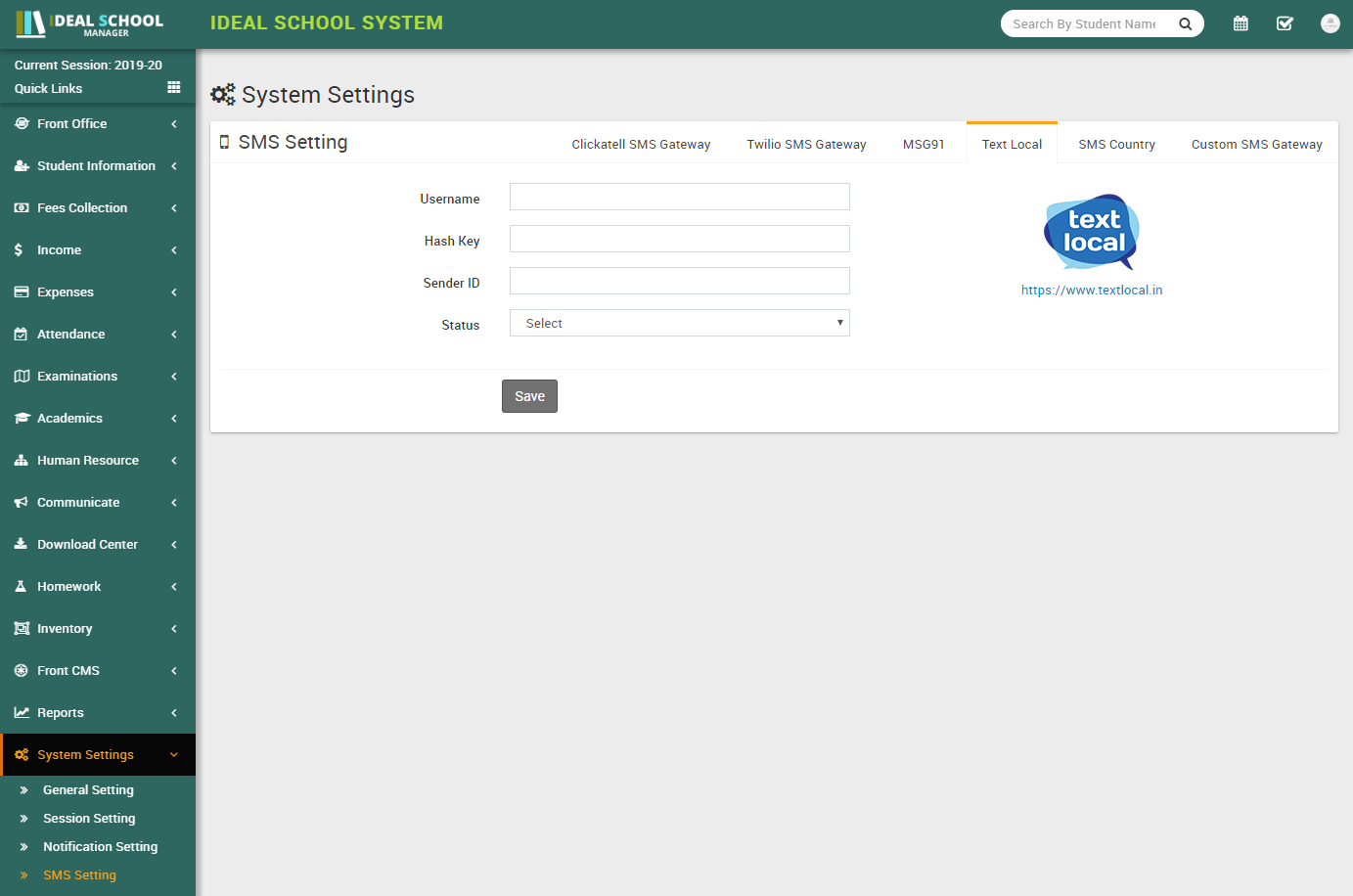
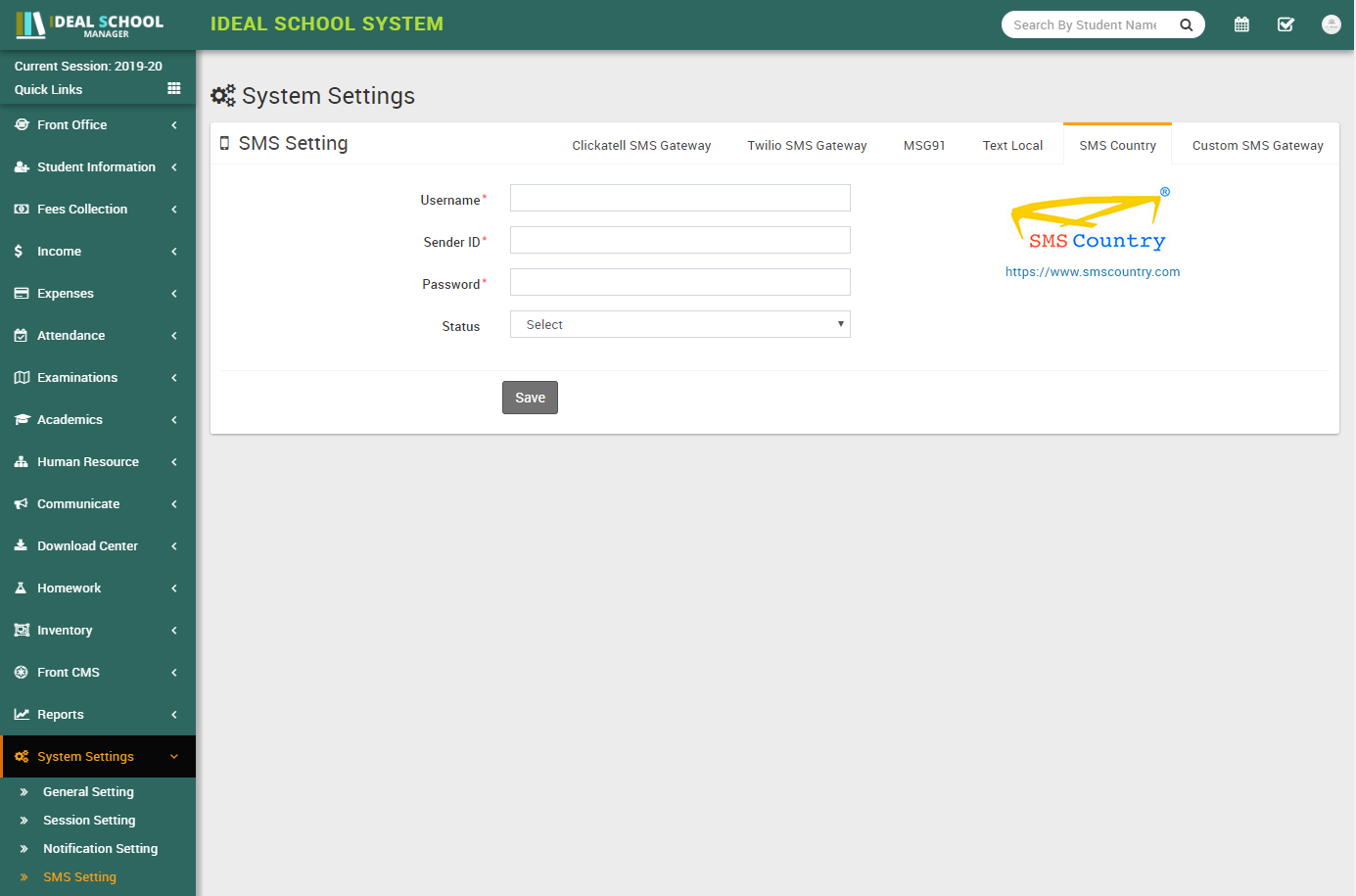
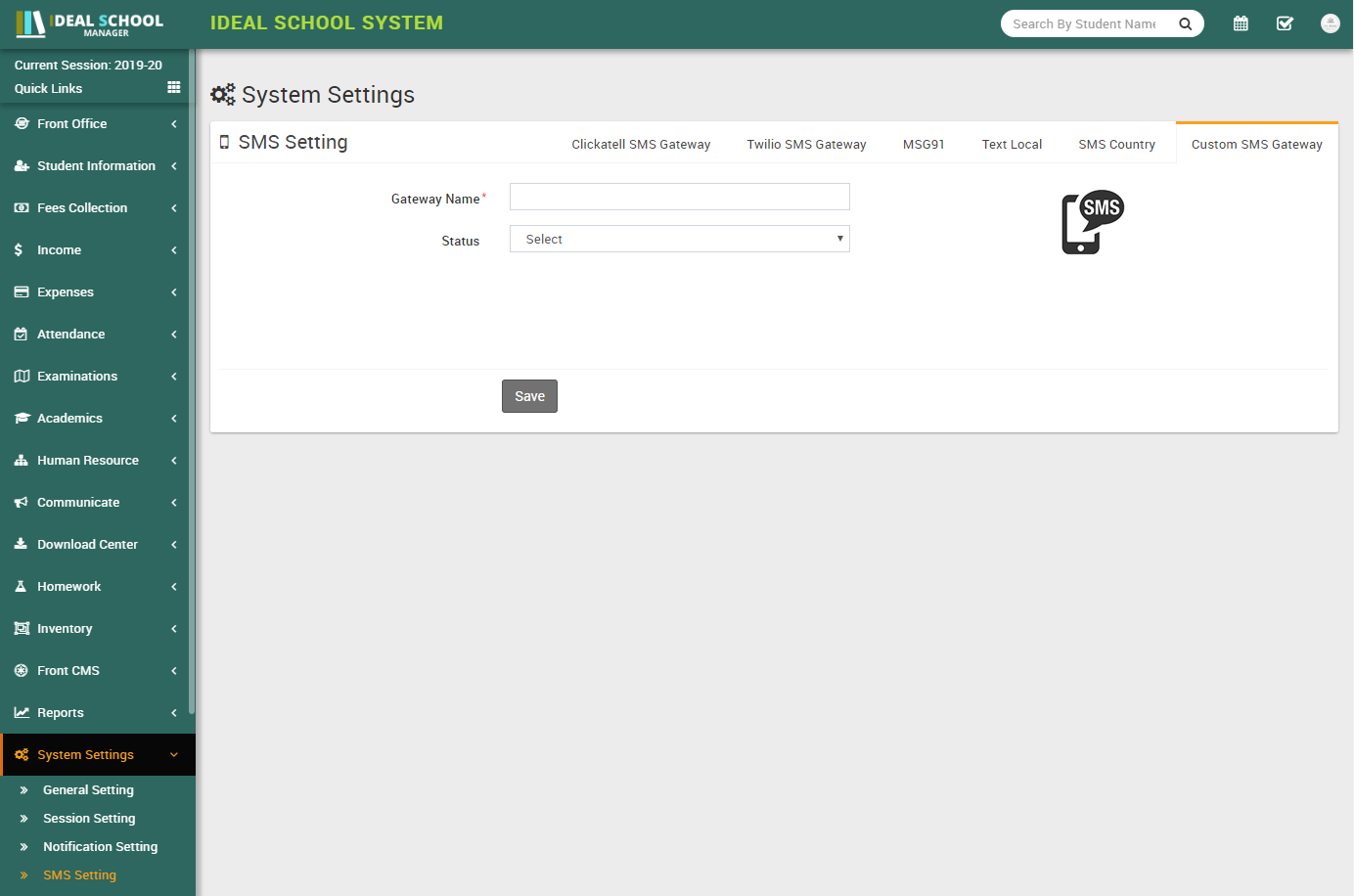
-
Email Setting- Go to System Settings > Email Setting To send
emails from Ideal School Manager you need to configure Email Setting. Currently Email is
available for SendMail and SMTP delivery engine.
Select SendMail email engine to send emails through your Hosting SendMail program.
Select SMTP email engine to send email using any SMTP relay. You can use gmail smtp relay also by adding any gmail account details but your gmail account also seto for less secure device so SMTP engine can send email using gmail smtp relay.
Enter SMTP Username, SMTP Password, SMTP Server SMTP Port, SMTP Security and finally click on Save button to save your settings.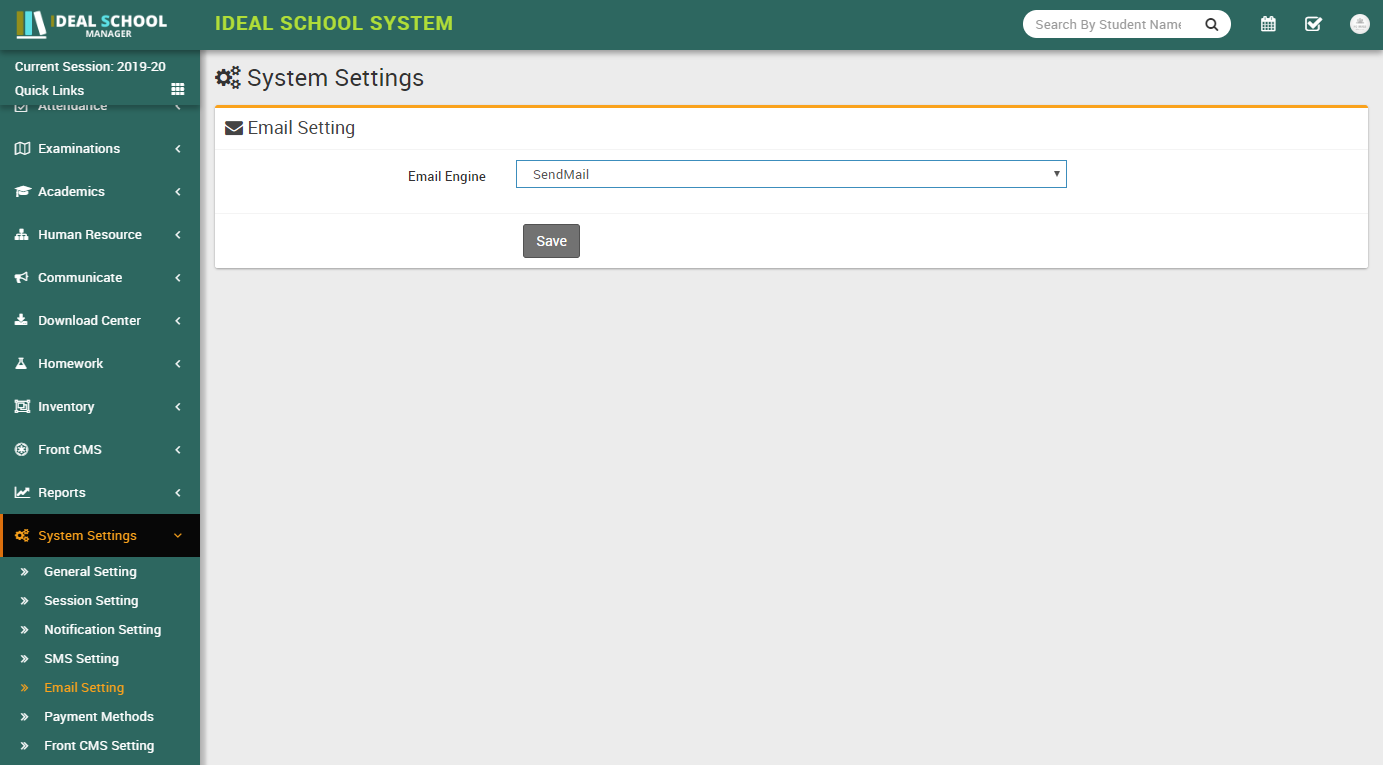

-
Payment Methods- Go to System Settings > Payment Methods there
are 4 payment gateways Paypal, Stripe, PayU and CCAvenue
available in Ideal School Manager. For enabling parents/guardian to pay their children
fees payment online through Parent Panel then you must have to enter and enable any one of
payment
gateway. You can add multiple payment gateways details but you can enable only one at a time.
Add your payment gateway account details in required fields, then enable that payment gateway.
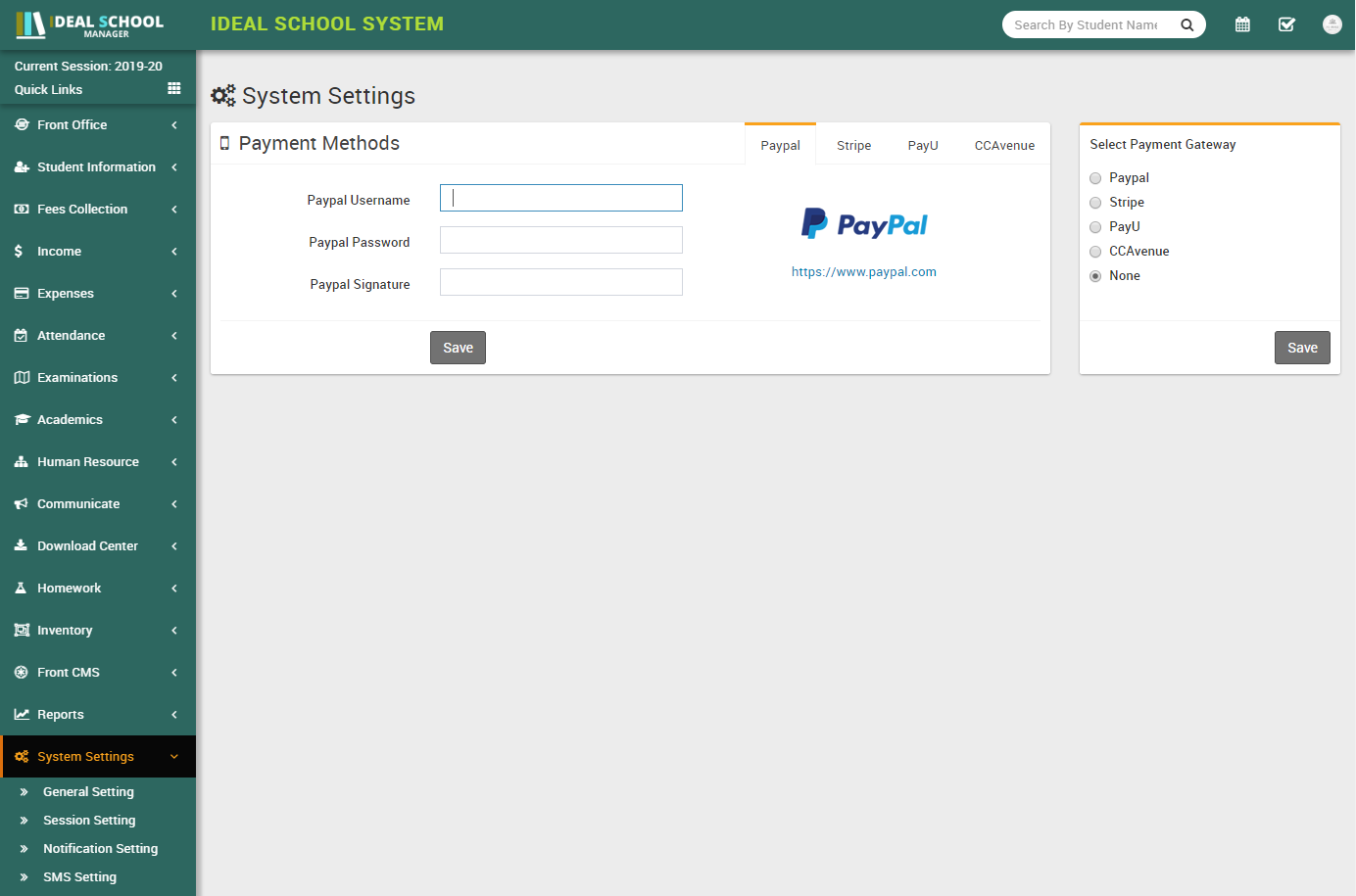
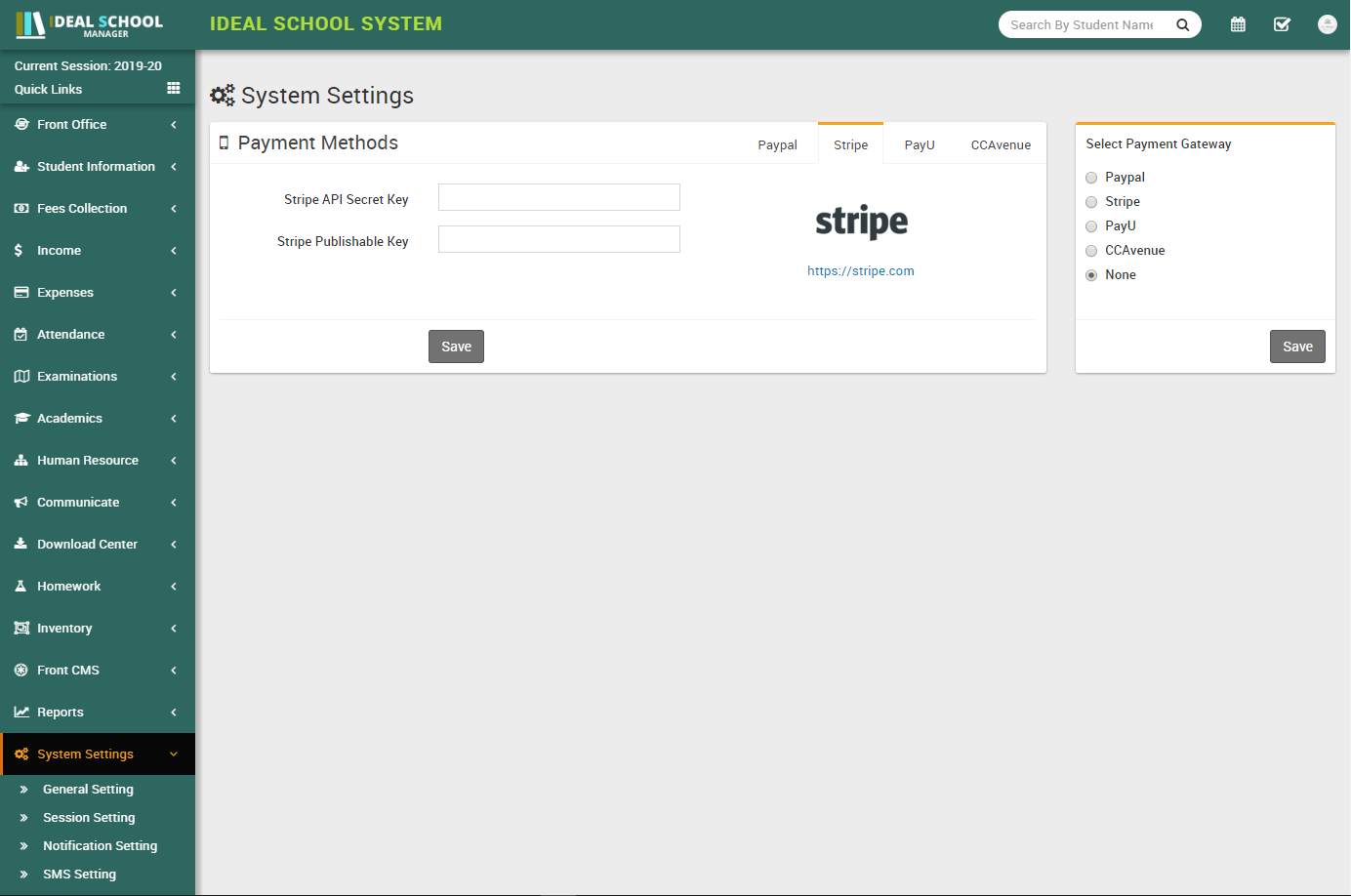
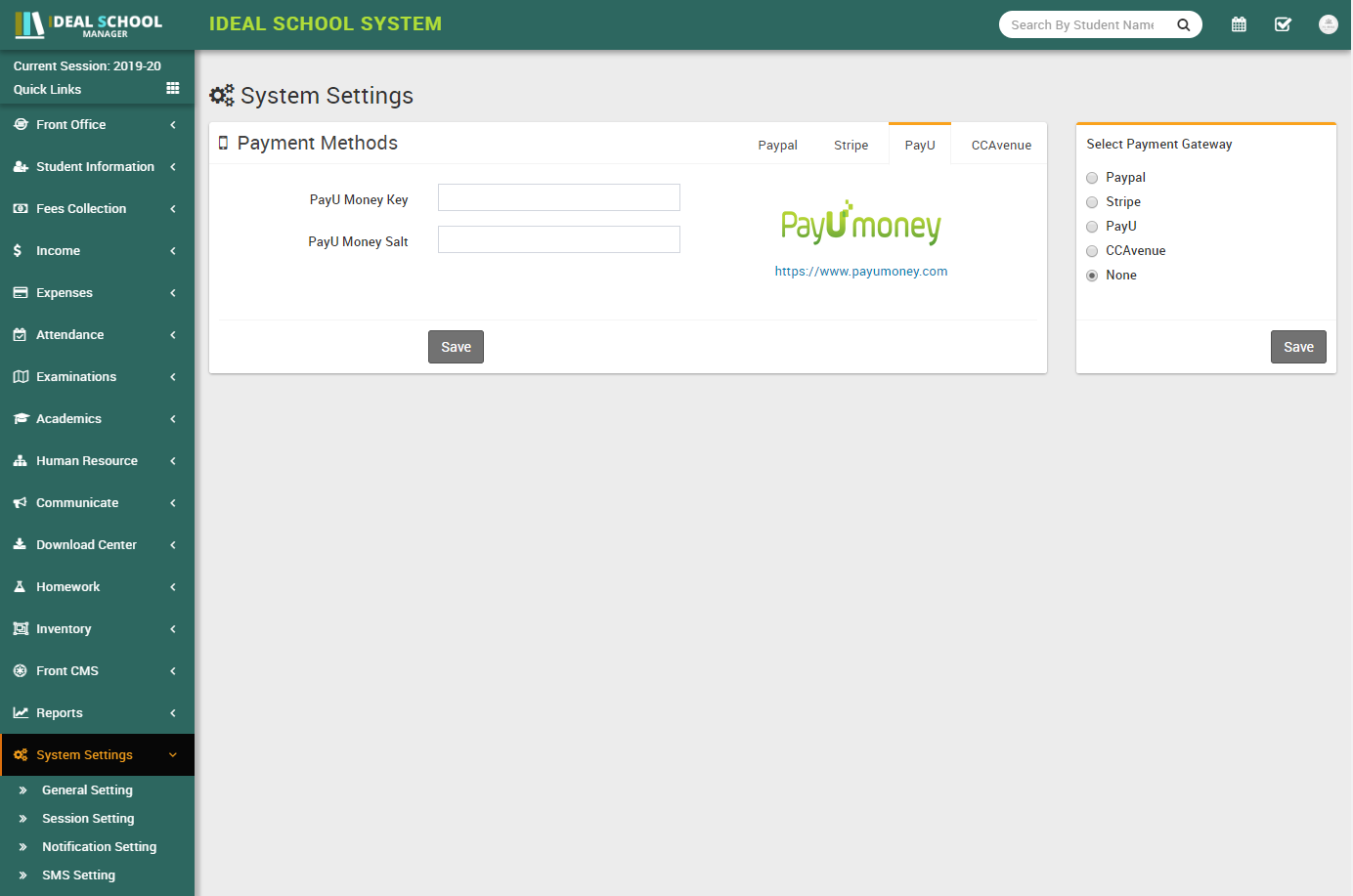
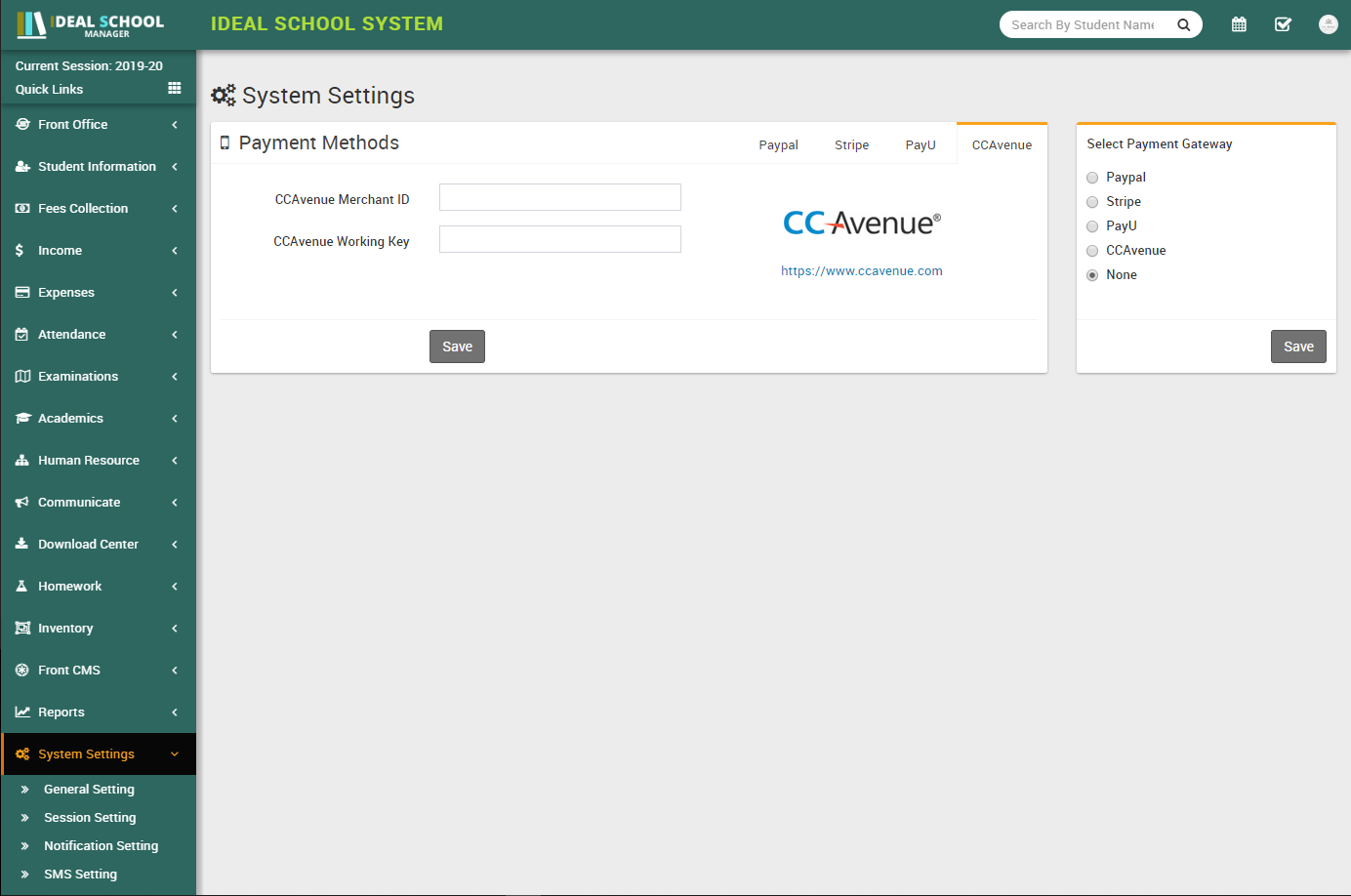
-
Front CMS Setting- Go to System Settings > Front CMS Setting
here we can enable/disable Front CMS, Sidebar, Language RTL Text Mode, check
Sidebar Option, upload Logo, Favicon, enter Footer Text, Google
Analytics, Facebook URL, Twitter URL, Youtube URL, Google Plus,
Linkedin URL, Instagram URL, Pinterest URL and Current Theme
(there are 3 default themes supplied with Ideal School Manager but you can create your own theme
by copying "default" theme with your own name in same
folder.
For themes /application/views/themes contains php view files and /backend/themes folder contains
css, js, img etc. files).
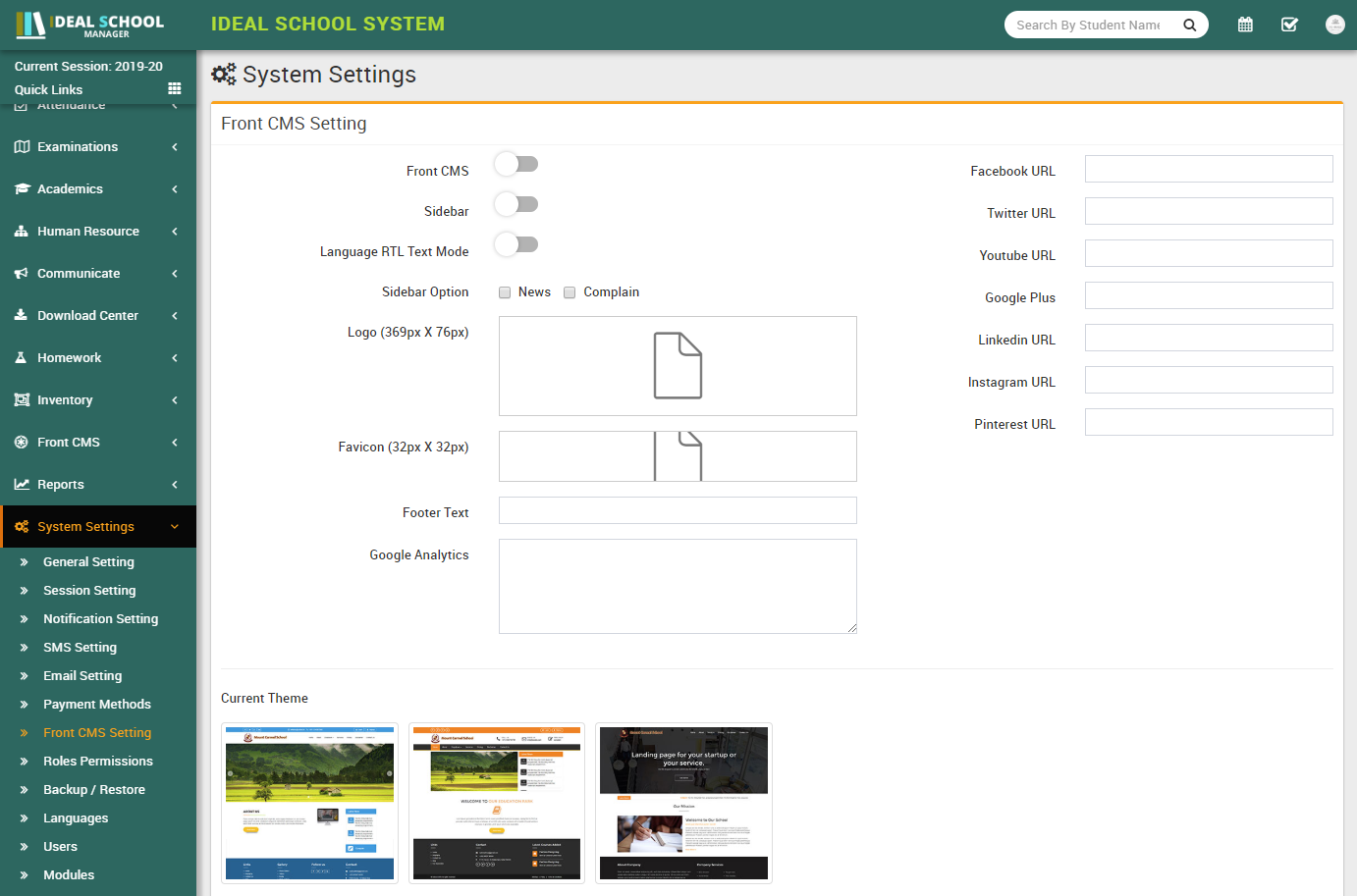
-
Roles Permissions- Go to System Settings > Roles Permissions
here we can create different Roles for staff users and then assign different user
permission to this Role. To add new role enter Role Name then click on Save button all existing
roles can be see from right side of this page. By
default in Ideal School Manager you will get 6 user roles SuperAdmin, Admin, Teacher,
Accountant, Librarian, Receptionist. You can edit
name or
permission of these roles except SuperAdmin. To assign permission click on Assign
Permission button from Action column. At this page you can see
Module wise different Features and their different Permissions. Carefully assign different
permissions on roles. After assigning permission, check where it is effecting in system. There
are 4 types of permissions present here View, Add, Edit and Delete. Here note
that if you are assigning Add/Edit or Delete permission then View permission should be
given obviously if you have not given View permission then system can behave
inconsistent so in best practice if you are giving Add/Edit/Delete any one permission then give
View permission too.
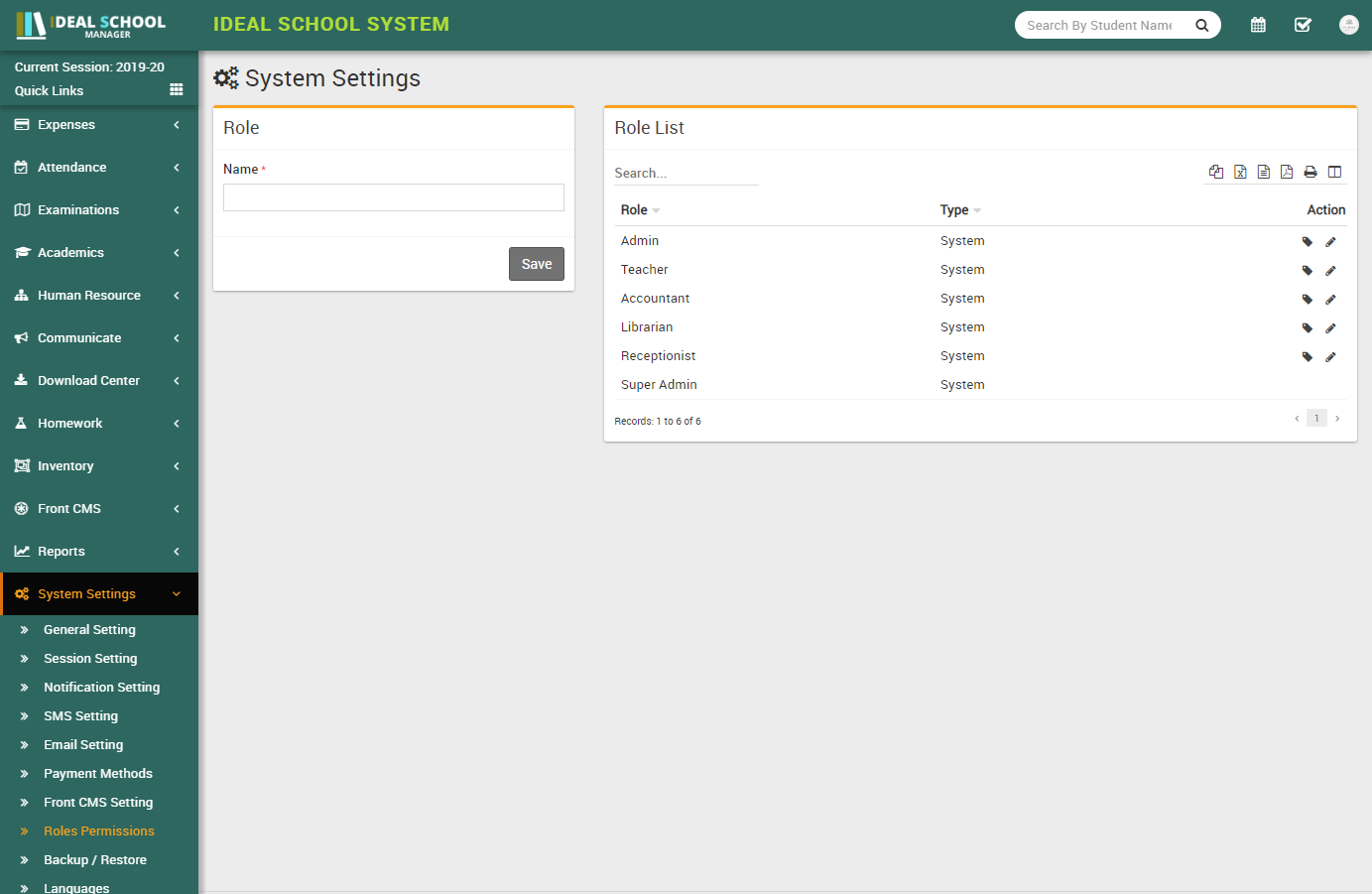
-
Backup/Restore- Go to System Settings > Backup/Restore for
taking backup of your Ideal School Manager database click on
Create Backup button it will create a .sql file you can
Download it on your local system or Restore back in your
system or
Delete backup file. You can also Restore database file from local system click
on
Choose File select .sql file from your local system then click on
Upload button.
If you want to use auto backup feature and due fees reminder of Ideal School Manager then you should configure Cron settings on your hosting server for corn url http://yourdomain/Ideal School Manager/cron/autobackup/<your-cron-secret-key> . To generate/regenerate your cron secret key simply click on Generate/Regenerate button under Cron Secret Key section. To view existing cron secret key click on eye icon button.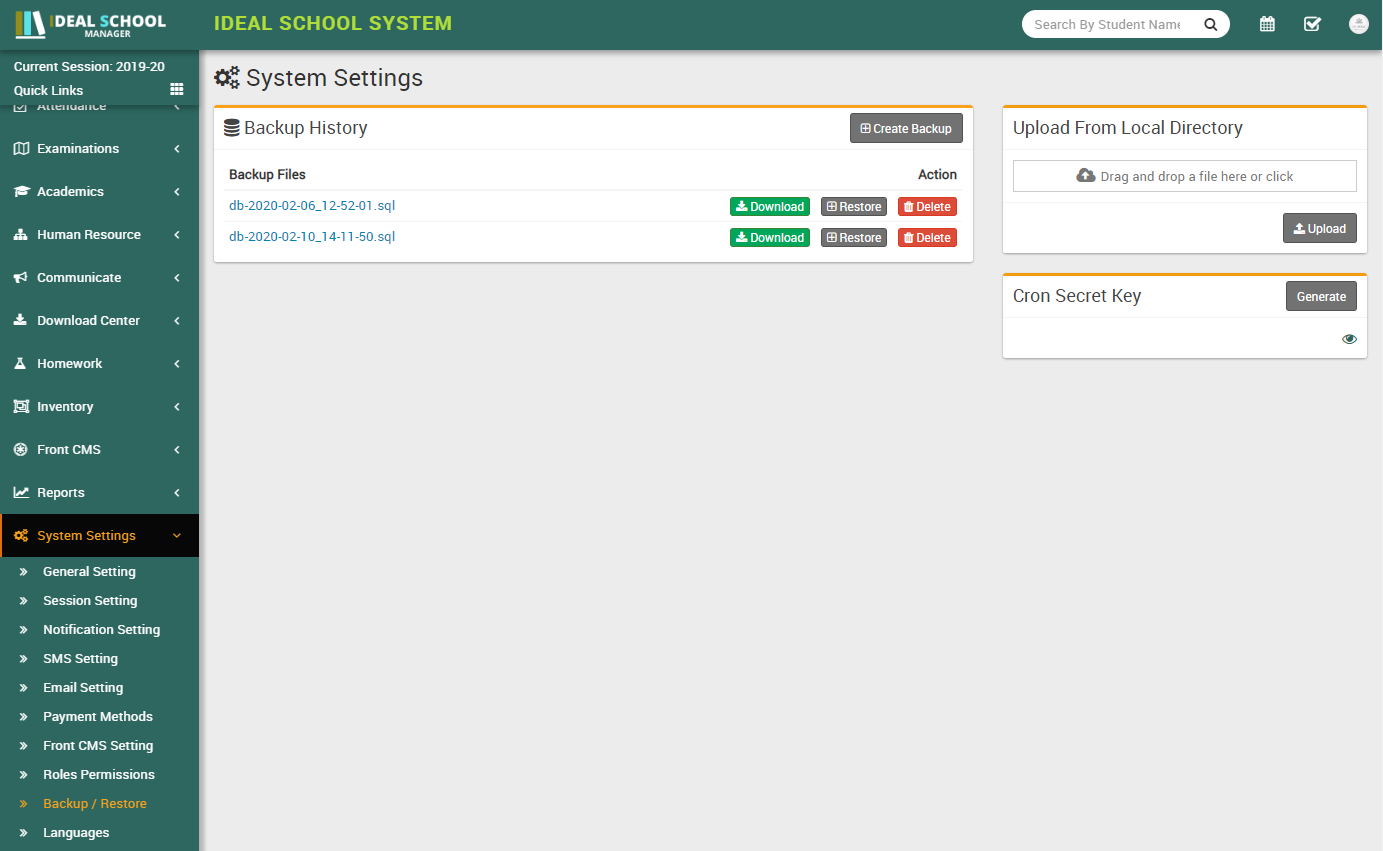
Setup cPanel Cron Job - Login to your cPanel and navigate to Cron jobs, add the following settings :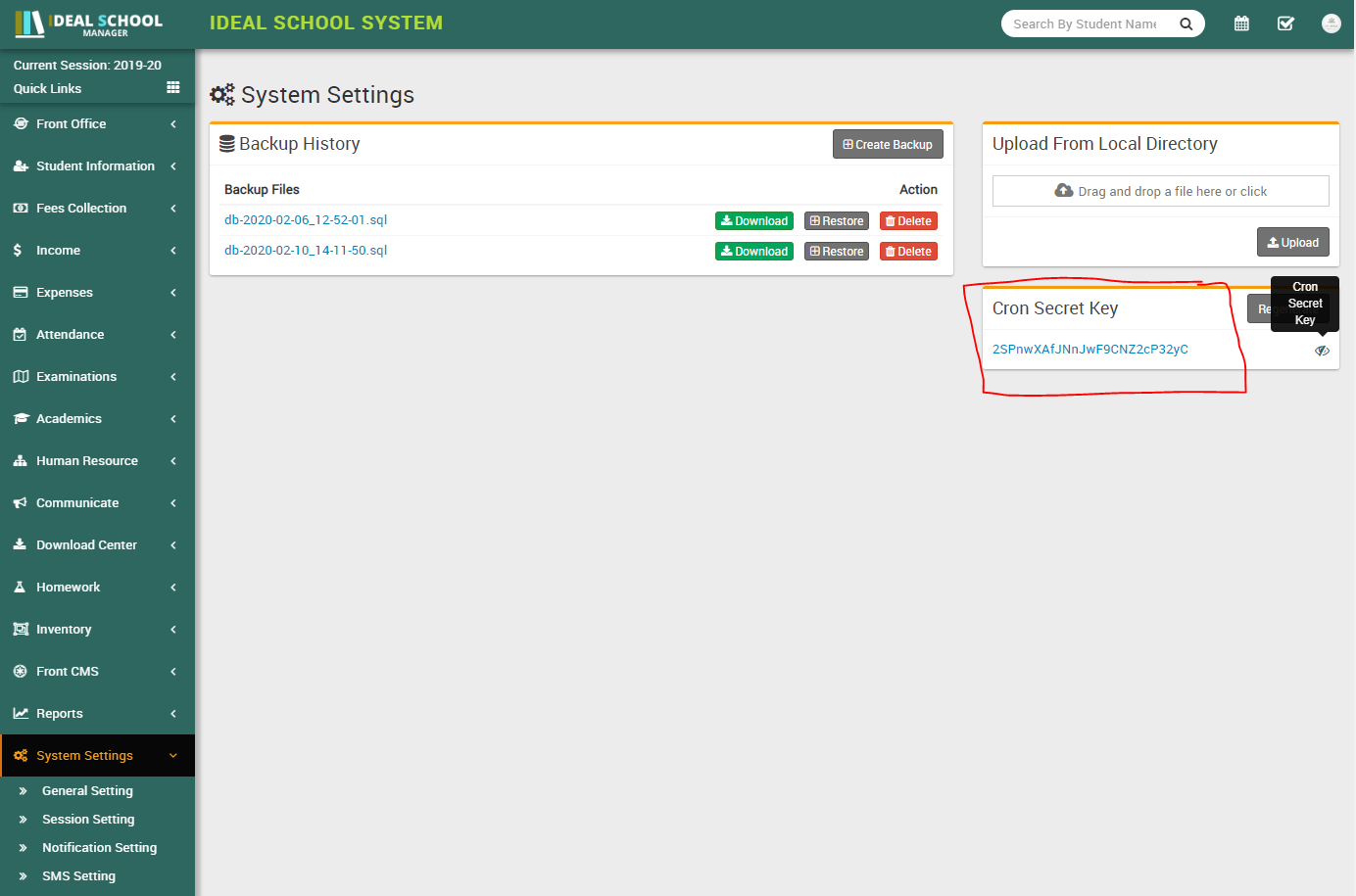
wget -q -O- http://yourdomain/Ideal School Manager/< your-cron-secret-key> Change the URL according to your base URL. You can also use some free cron job service like https://www.easycron.com. Mostly the free cron job services have a limit to execute every 20 minutes but it will work well too with Ideal School Manager auto backup.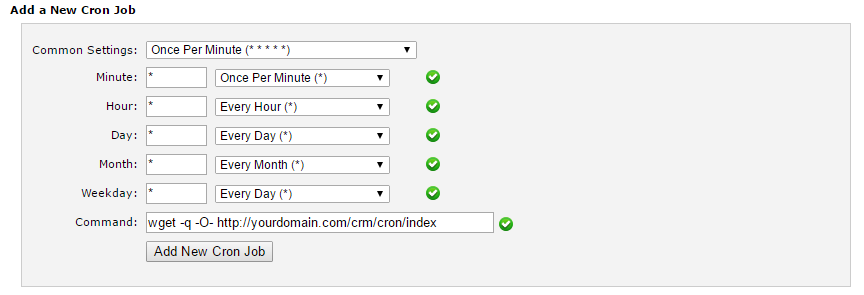
- Languages- Go to Systems Settings > Languages since ver. 4.0.0 Ideal School Manager language module has been migrated to file based languages for better performance and easy to manage. You can enable multiple languages and select your default language. To change language key phrases, go your language directory e.g. for English language go to edit file /application/language/English/app_files/system_lang.php . Where as /application/language/English/form_validation_lang.php file is used for validation message text. Below you can find the list of all 73 languages.
- Afrikaans
- Albanian
- Amharic
- Arabic
- Azerbaijan
- Basque
- Bengali
- Bosnian
- Catalan
- Cebuano
- Chinese
- Czech
- Danish
- Dutch
- English
- Esperanto
- Estonian
- Finnish
- French
- Galician
- Georgian
- German
- Greek
- Gujarati
- Haitian (Creole)
- Hebrew
- Hindi
- Hungarian
- Icelandic
- Indonesian
- Irish
- Italian
- Japanese
- Javanese
- Kannada
- Korean
- Latin
- Latvian
- Lithuanian
- Macedonian
- Malagasy
- Malay
- Malayalam
- Maltese
- Maori
- Marathi
- Mongolian
- Nepali
- Norwegian
- Persian
- Portuguese
- Punjabi
- Romanian
- Russian
- Scottish
- Sinhala
- Slovakian
- Slovenian
- Spanish
- Sundanese
- Swahili
- Swedish
- Tagalog
- Tamil
- Telugu
- Thai
- Turkish
- Urdu
- Uzbek
- Vietnamese
- Welsh
- Xhosa
- Yiddish
-
For adding new languages click on
Add button from top right side of page on next page enter your
Language Name & click Save button. Active language can also be
select from
System Settings > General Setting.
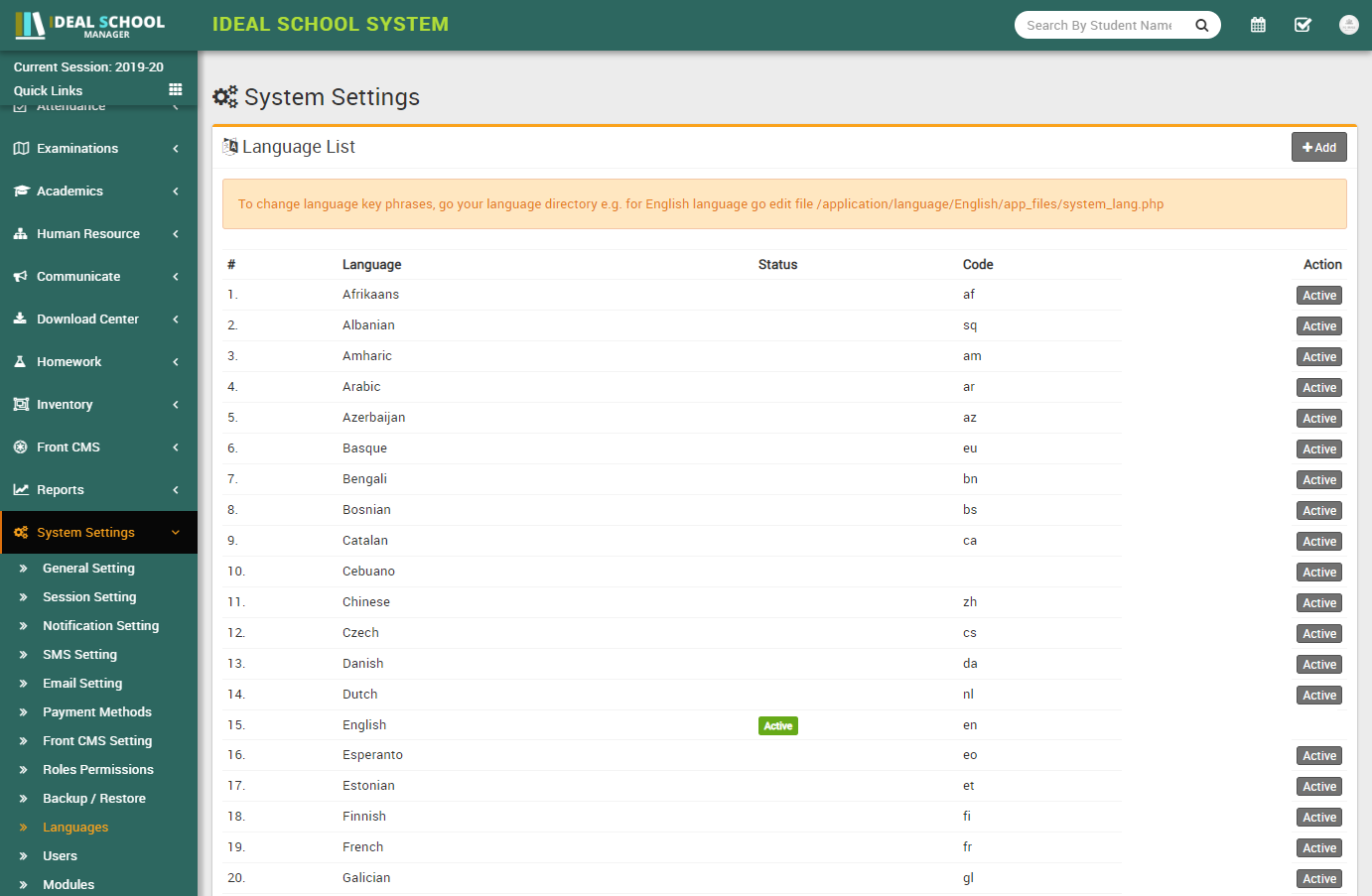
-
Users- Go to System Settings > Users All the users like
Student, Parent and Staff can be see here and you can enable or disable them from login to User
Panel. To enable or disable user click on toggle button in
Action column.
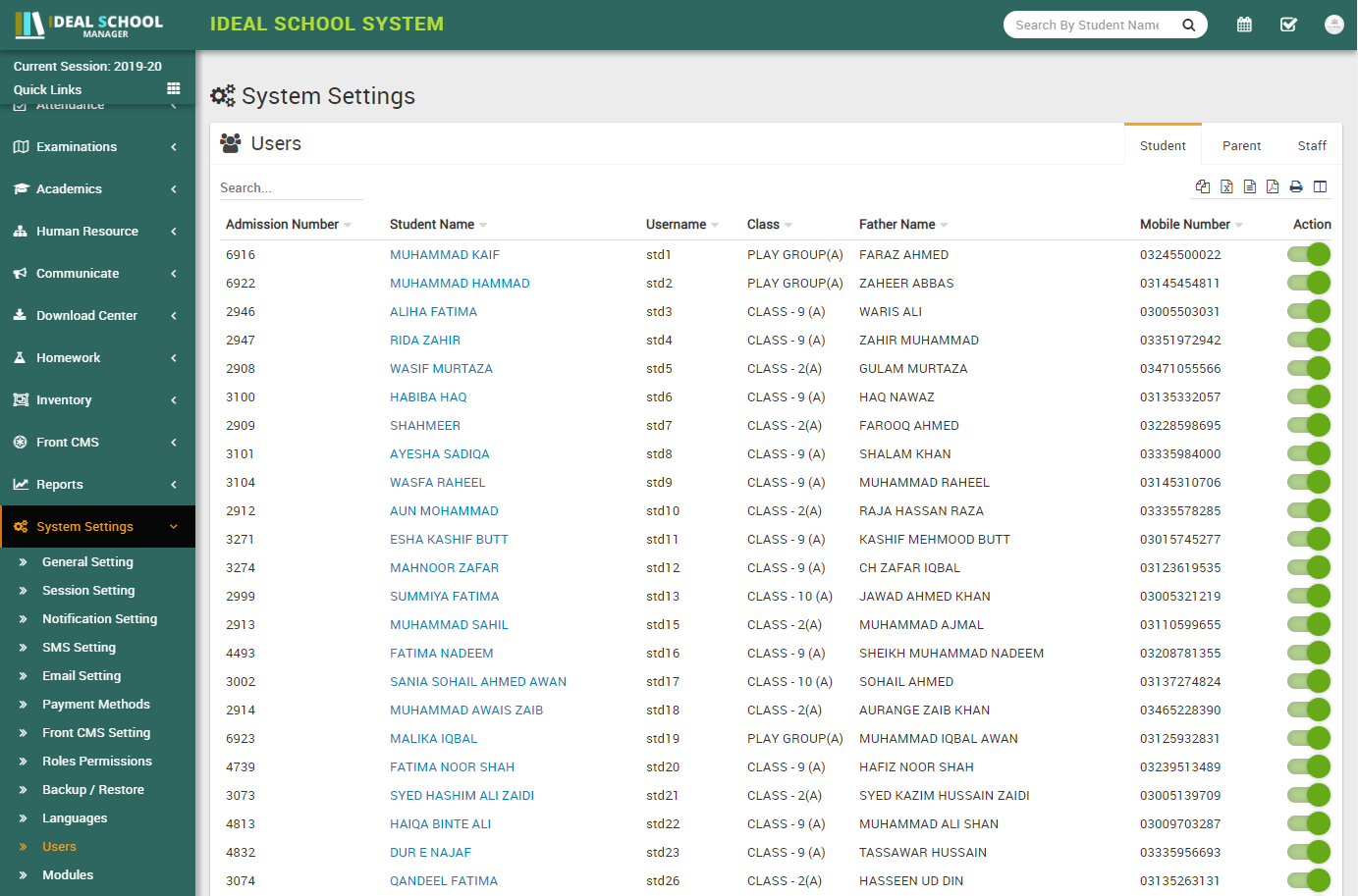
-
Modules- Go to System Settings > Modules Ideal School Manager
comes with 30+ modules but there are 20 modules available to enable/disable from whole
system.
Disabling any module will be disabled from Admin/Student and Parent panel at once it works over
Roles Permission module so even you have given permission for module but after disabling module
will be disabled from whole system. To enable/disable simply click on toggle button present in
Action column. To enable/disable modules/features from Student and Parent panel use respective
tab.
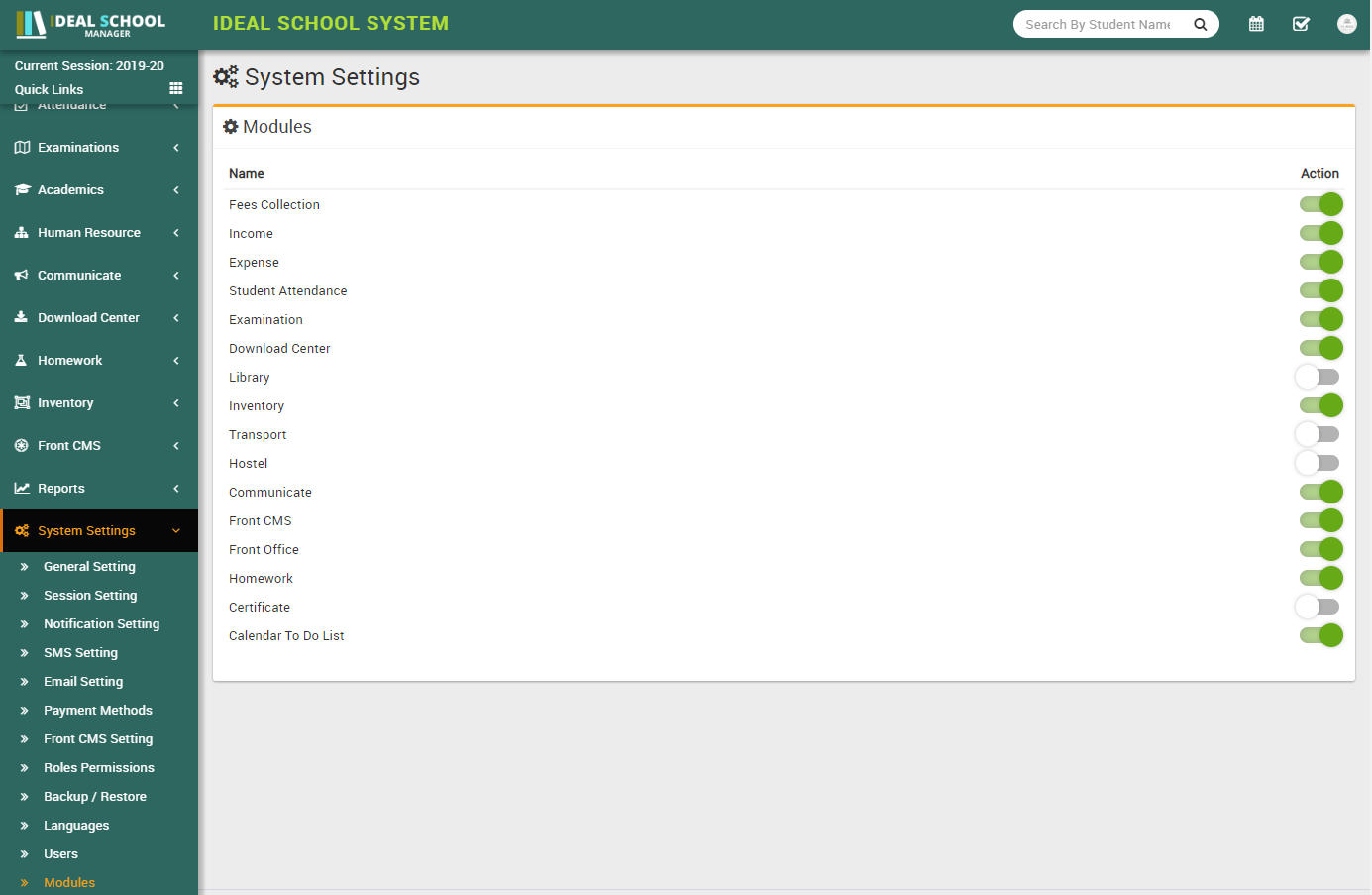
Student Panel
Login to Student Panel through URL http://yourdomain/site/userlogin. If student belongs to multiple classes then he can switch class from top right corner Class Switcher. Student Panel has 10 sections -
- My Profile
- Fees
- Class Timetable
- Homework
- Examinations
- Download Center
- Attendance
- Notice Board
- Teachers
- Subjects
- My Profile- after login student can see their complete profile including fees,
exams & documents
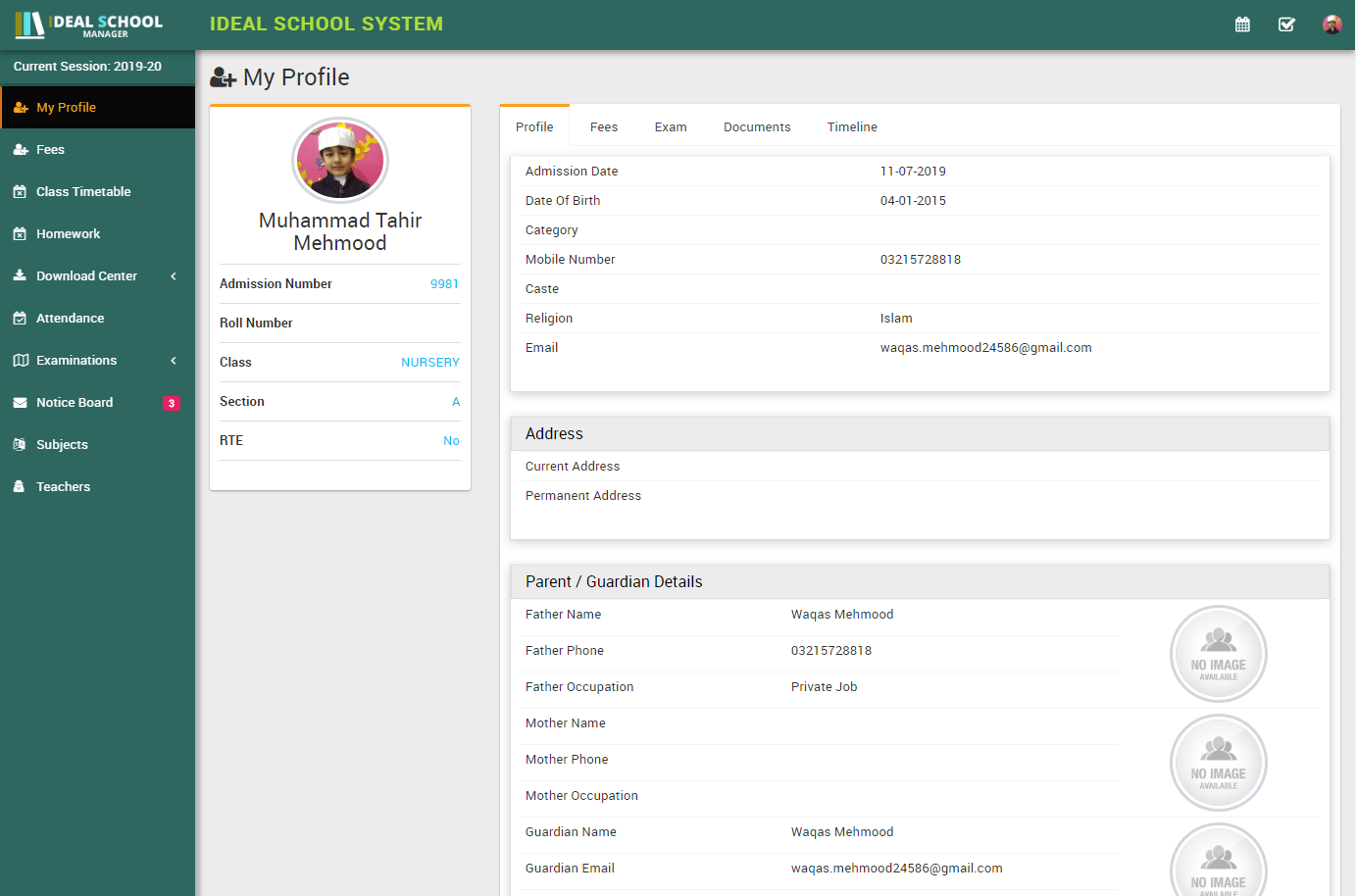
- Fees- student can see their fees details and if online payment gateway is
enabled then student can pay their online fees from here.
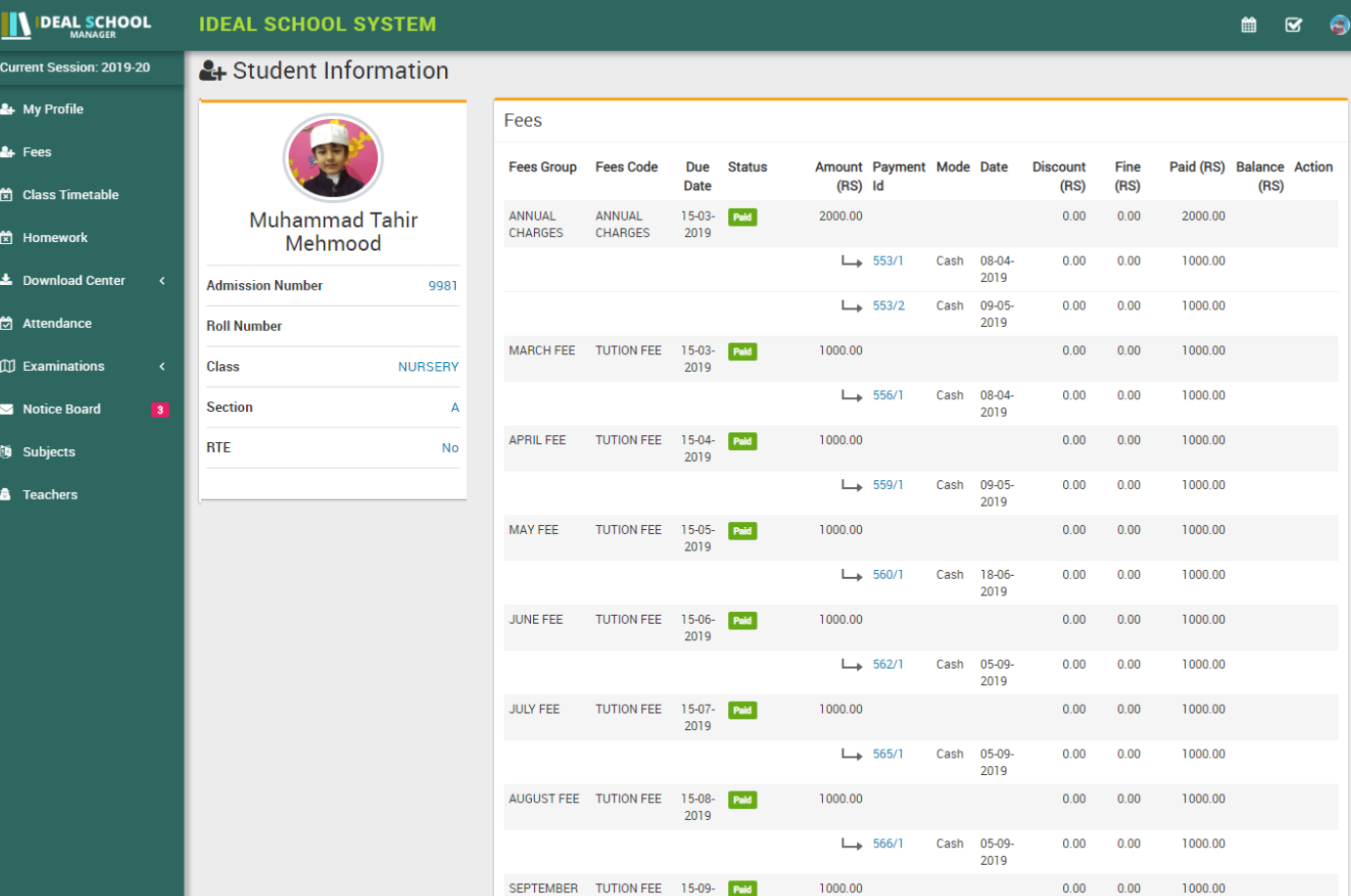
- Homework- student can see their class homework here
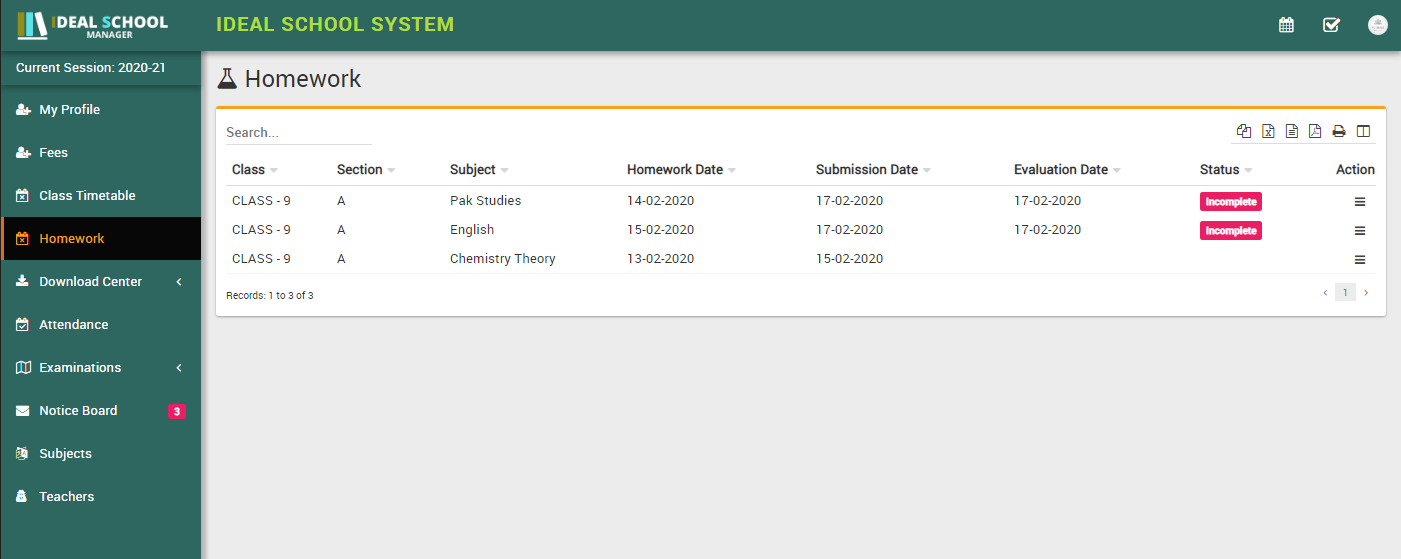
- Download Center- student can download Assignments, Study Material, Syllabus &
Other Download content here
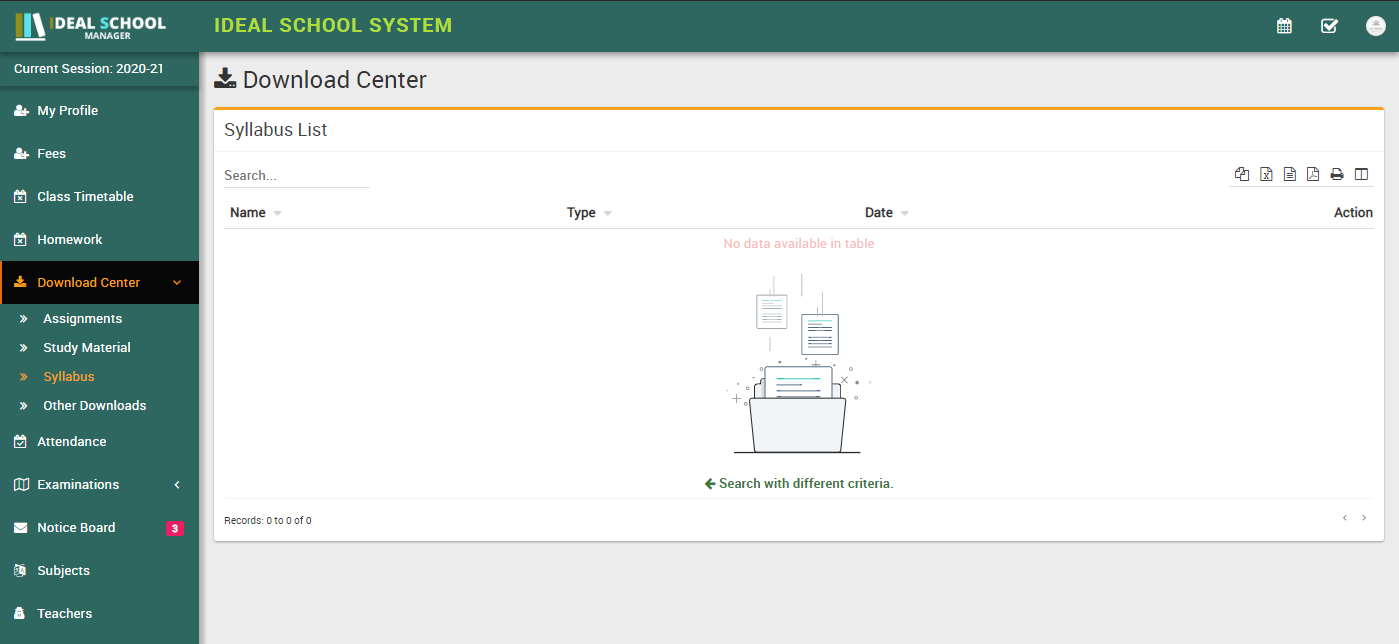
- Attendance- student can see their monthly attendance here
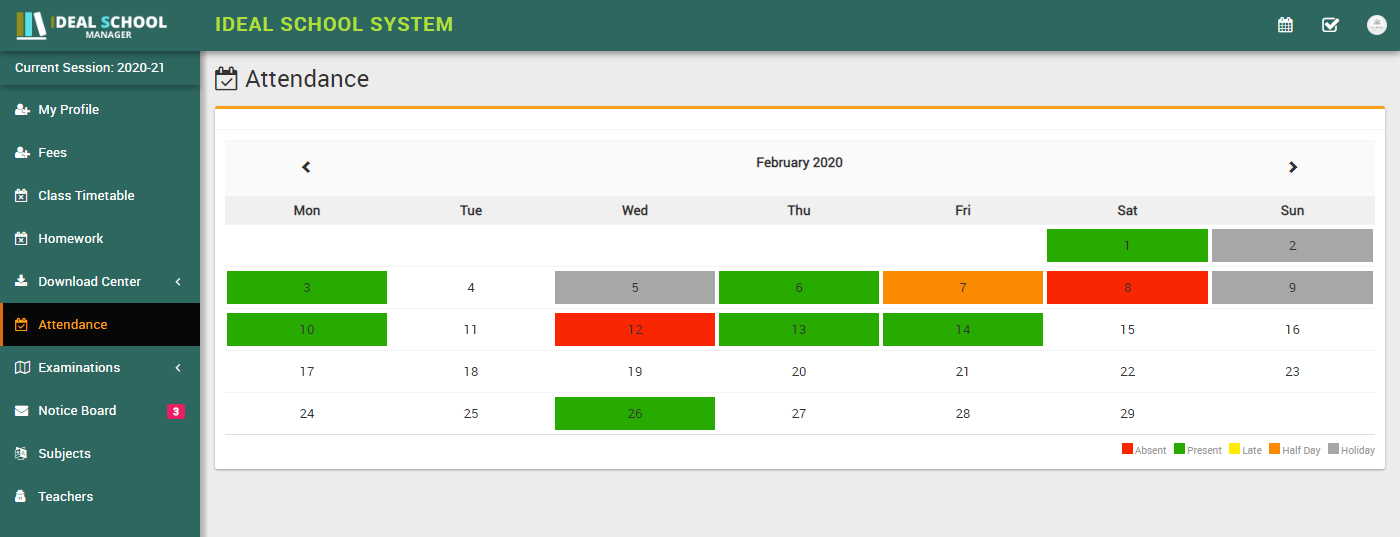
- Notice Board- student can see their messages sent by Admin & Teachers
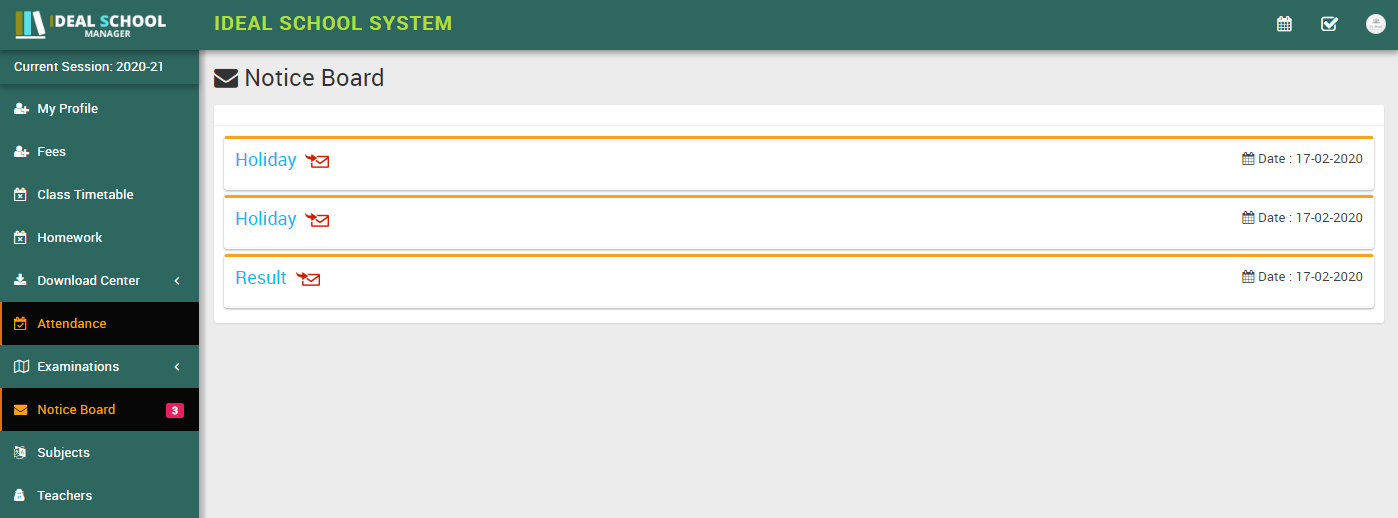
- Teachers- student can see all teachers list here
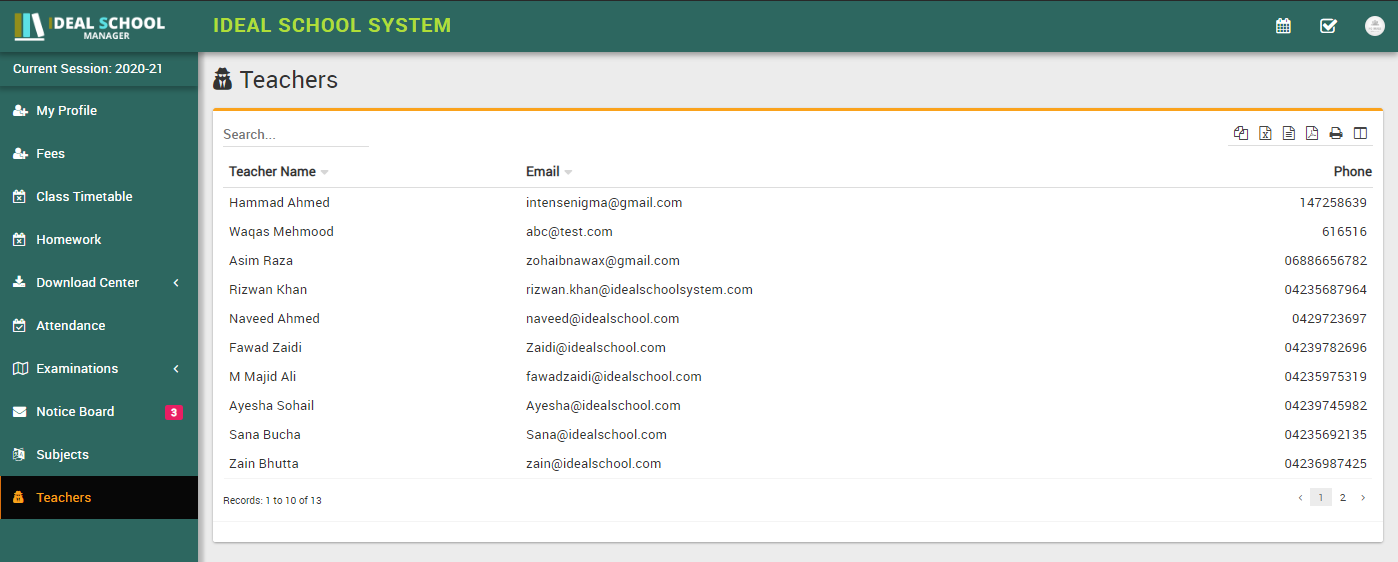
Parent Panel
Login to Parent Panel through URL http://yourdomain/site/userlogin. Parent Panel is almost similar to student panel but with one differences listed below-
- Parent can see their all children details at once in their Parent Panel
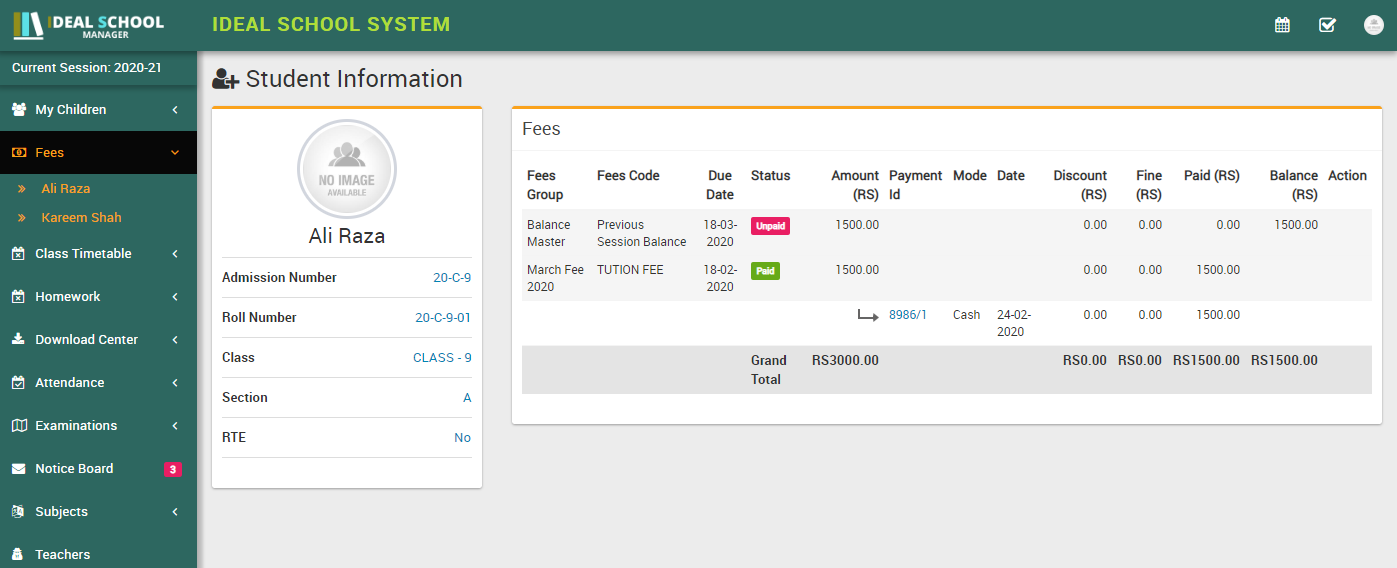
Free Help & Support
We have a Dedicated Support System to handle your requests. Support is limited to questions regarding the bugs or problems with the application. We are not able to provide support for code customizations or third-party plugins.

